| やりたいこと | Forms未回答者に定期的にリマインドメールを出したい |
| 使うアプリ | |
| 改善効果 | 未回答者を探し対象者にメールを出す作業が無くなる(約15分削減/回) |
| パッケージ | あり |
| いいね数 | |
手順
定期的に実行させるフローを作成する
Power Automateの基礎的な操作手順が分からない方は以下をご参照ください。
Step.1 未回答者一覧ファイル準備
前回の手順で作成したExcelファイルを使用します。出来ていない方はそちらを先に作ってください。ダウンロードもできます。
リマインド日時が欲しかったので、reminddate列を追加しています。無くてもいいんですが、入れておきます。

Step.2 Power Automate未回答者リマインドフロー作成
フローのパッケージは以下からダウンロードすることが可能です。また、インポート手順はこちらを参考にインポートを行ってみてください。1からフローを作らなくてもいいので、非常に効率的です。
また、インポート後の修正箇所を簡単に説明します。ここだけ変えればとりあえず動くだろうという箇所です。
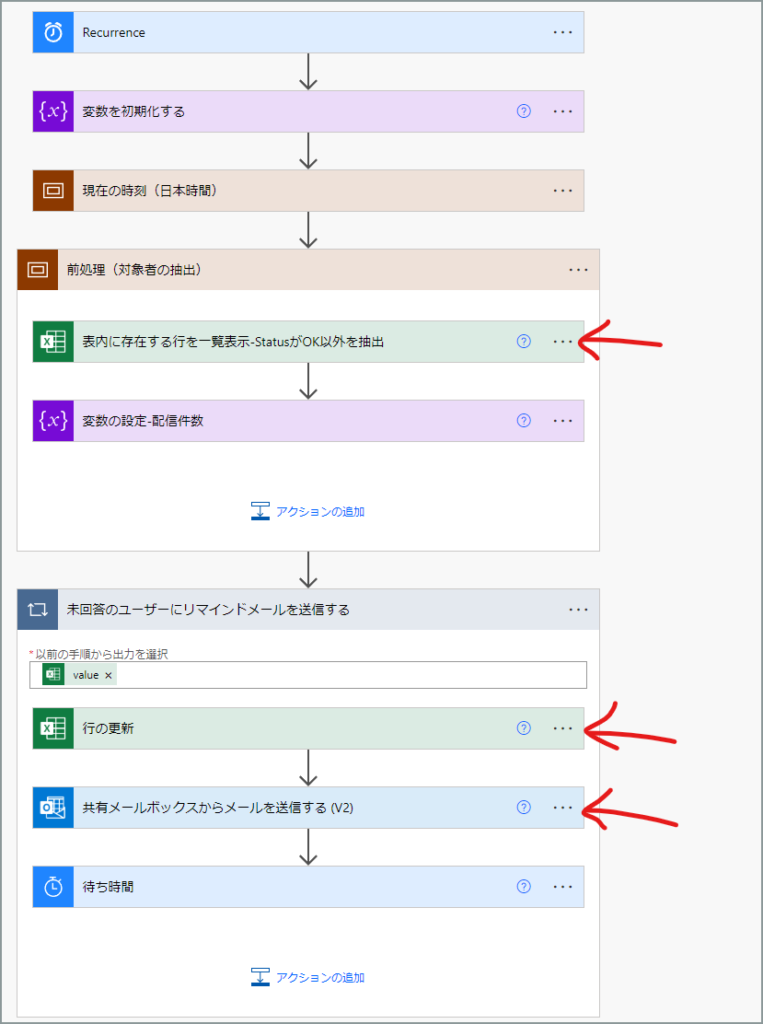
①Excelファイルの指定のし直し
[表内に存在する行を一覧表示]について、接続をしなおした後、ファイルの指定を変更します。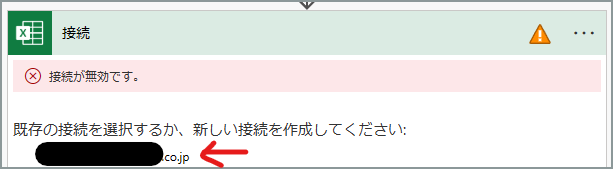

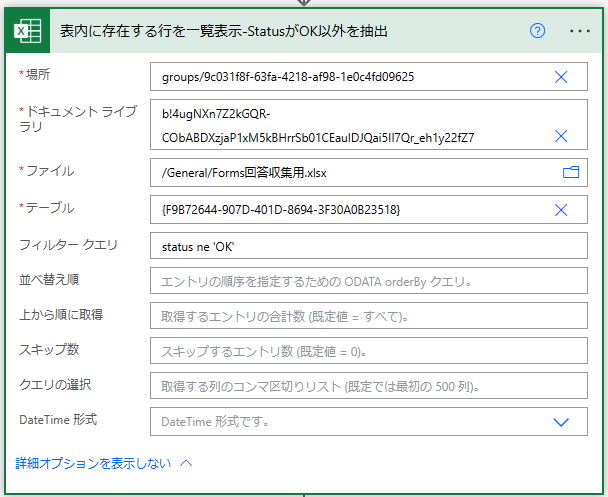

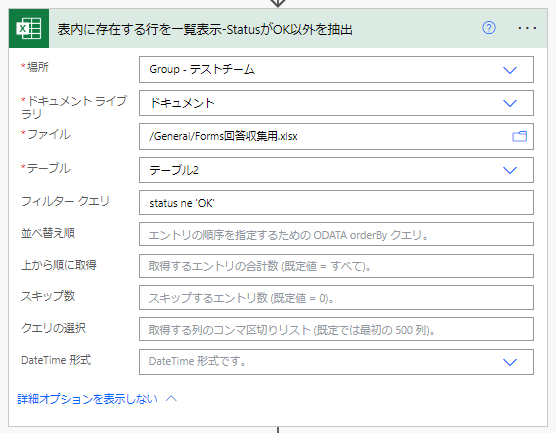
同様に[行の更新]についても接続と設定をし直します。
②共有メールボックスからメールを送信する (V2)
接続をし直した後、[元のメールボックスのアドレス]を任意のメールアドレスに変更してください。共有メールボックスについてはこちらを参照ください。
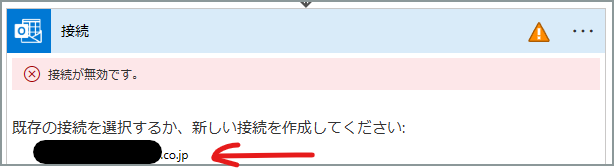

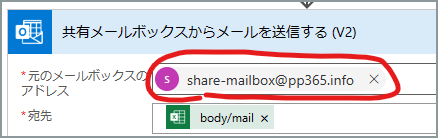
以上です。これでフローは動きますが、以降は各ステップの詳細を説明しています。必要な方のみご覧ください。
全体のフローは以下の通りです。
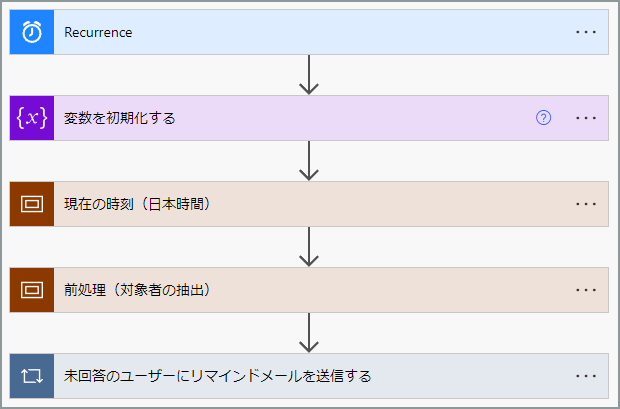
ステップごとに説明していきます。
Step.2-1 Recurrence
フロー(リマインド)を実行したい好きなタイミングをセットします
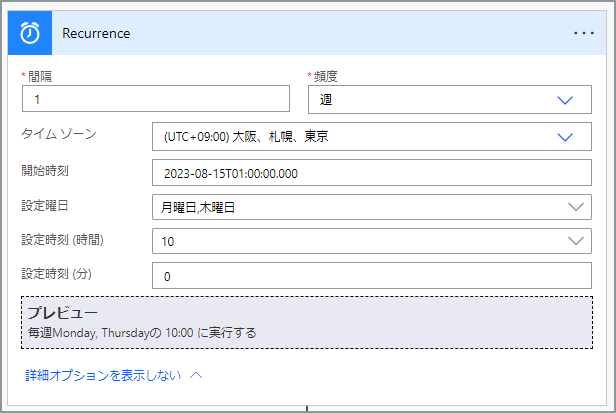
開始時刻以降にフローが実行されます。月曜日と木曜日にリマインドしたいが、今週はまだリマインドしたくない場合は、来週月曜日の日時をセットします。
Step.2-2 変数を初期化する-配信件数
[配信件数]変数を[整数]としてセットします
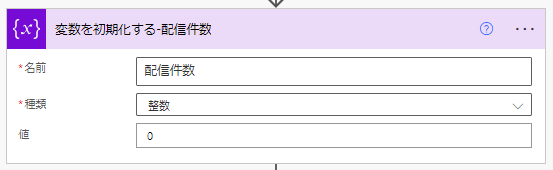
後続処理で使用します。
Step.2-3 現在の時刻&タイム ゾーンの変換
現在の時刻を日本時間に変換します
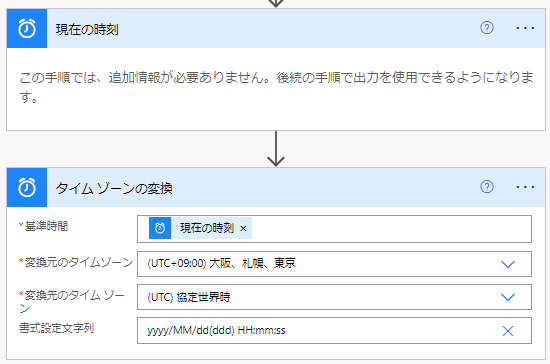
リマインドした日時をExcelに追記する為に設定しています。
Step.2-4 前処理(対象者の抽出)
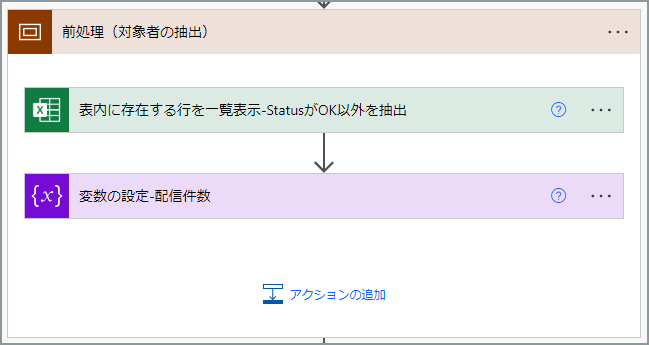
Step.1のファイルを指定します
フィルタークエリに以下の文字をコピペします
コピーしました!
status ne 'OK'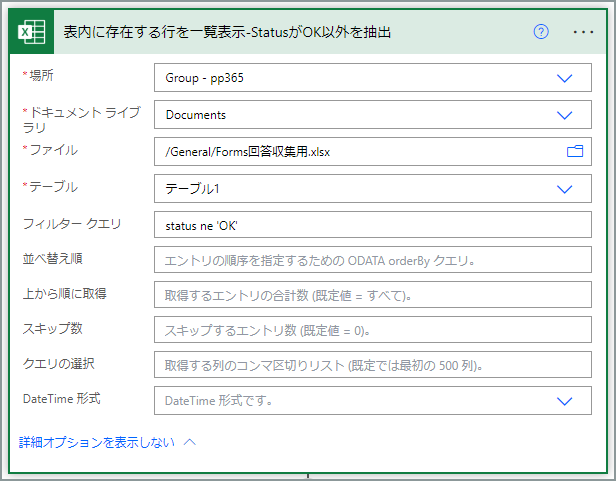
変数[配信件数]に以下の式をセットします
コピーしました!
length(outputs('表内に存在する行を一覧表示-StatusがOK以外を抽出')?['body/value'])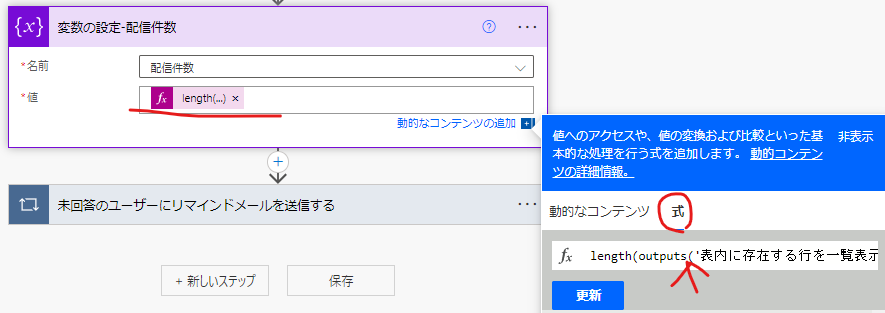
メール送信時に本文に表示させるために、配信件数が何件あるのかを取得しています。
Step.2-5 未回答のユーザーにリマインドメールを送信する
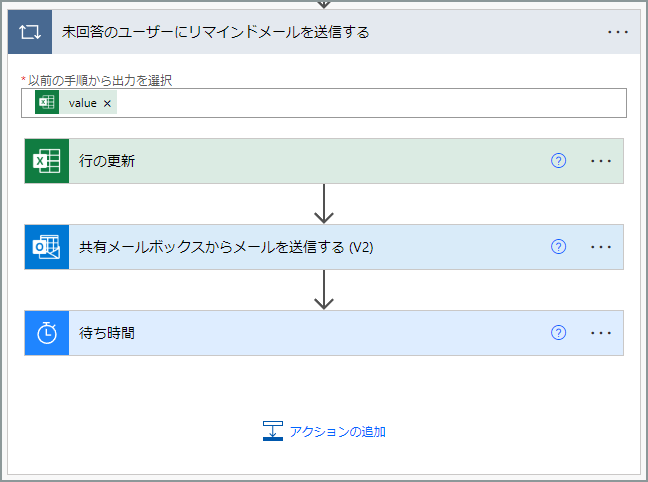
Step.1のファイルを指定します
キー列と値は[mail]、reminddateに[変換後の時間]をセットします
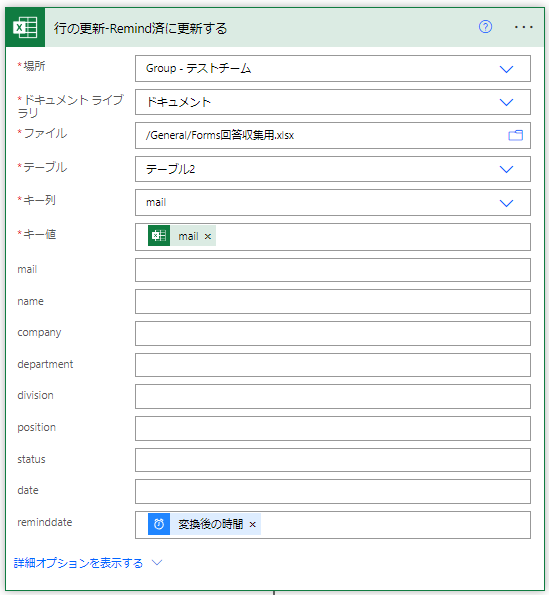
リマインドされたかどうかを確認したいので、リマインド日時をExcelに追記しています。
共有メールボックスのアドレスを指定し、宛先は[mail]をセットします
件名や本文は任意に変更します
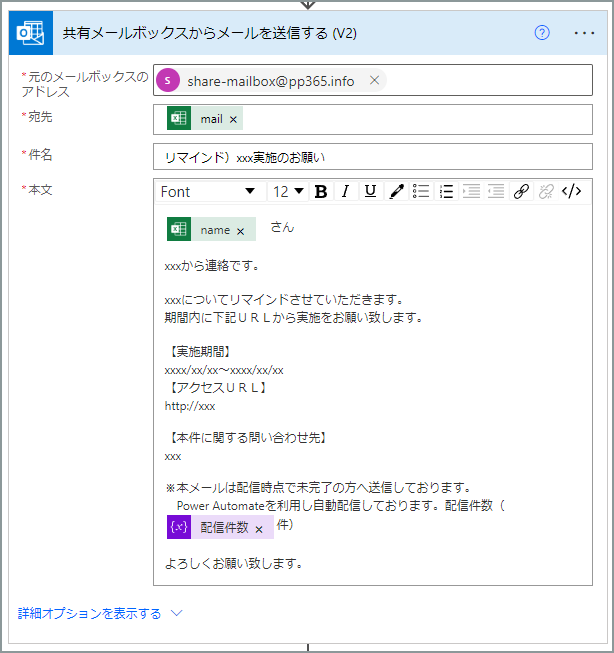
個人から送信ではなく、共有メールボックスから送信しているかについてはこちらを参照ください。宛先や本文に前のステップで使用した値を入れています。これにより、動的に文字を変えて送信することが可能です。
個人からメールを送ってもいいという場合は、[メールの送信]ステップを使用します。
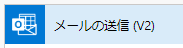
待ち時間に[10秒]セットします
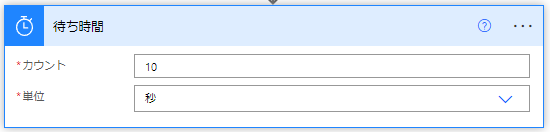
これを入れる理由は、メールサーバの過負荷を考慮しての対応です。1度に大量のメールを送信することで予期せぬエラーが発生するのを防止しています。その時間に送信する必要が無い限り、入れておきます。
フローの説明は以上です。
実運用時に気を付けること
- フィルタークエリの記述を気を付けること(コピペが望ましい)
- メール送信時に上長承認が必要な仕組みが入っている場合、組織のルールに従って設定すること
- Excelテーブルが256行以上になる場合はしきい値を変更する必要がある
- でじらぼ 様
いつも大変参考になる情報をありがとうございます。
この記事は参考になりましたか?
 pp365
pp365 