誰かが作ったフローをインポート出来ると、必要な部分のみ修正すればよいので非常に効率的です。本サイトでも作成したフローをダウンロード出来るようにしていますので、気軽にインポートしてご利用ください。
インポートと手順について説明していきます。
フローのインポートとは
他の人が作成したフローを、自分のフローにコピーするようなイメージです。作成者がフローをエクスポートし、使いたい人がエクスポートしたファイルをインポートして利用します。
メリット・デメリットを書き出してみました。
- フローを1から作らなくていい
- 初心者でも簡単に早くフローを作れる
- 他の人に展開しやすい
- インポート時のエラー対応が面倒
- 使用している接続によってうまくインポート出来ないこともある
インポートしてからもフローの中身を微調整する必要がありますが、Excelファイルをコピーして使う時も必要な部分を修正すると思うので同じようなイメージです。
インポート手順(Google Slide版)
展開しやすいようにGoogle Slideにて資料を作成してみました。ファイルが欲しいという方はお問合せからご連絡ください。
インポート手順(ブログ版)
[マイフロー]⇒[インポート]⇒[パッケージのインポート]の順にクリックします
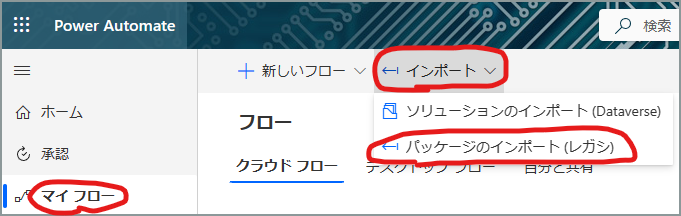
[アップロード]をクリックします
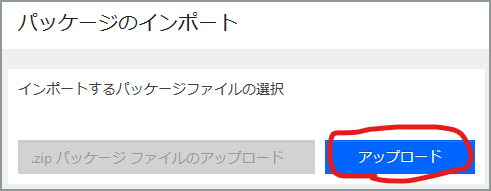
ダウンロードしたエクスポートファイルを指定し[開く]をクリックします
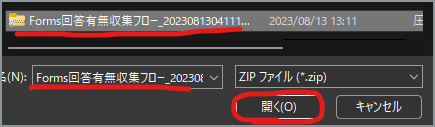
パッケージコンテンツの確認で、[新しく作成する]をクリックします
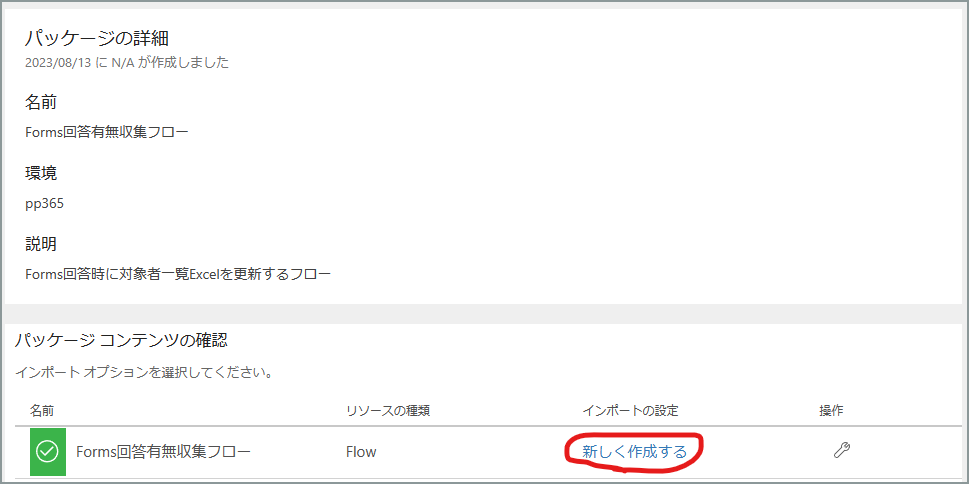
リソース名を任意の名前に変更し[保存]をクリックします(変更しなくてもいいですが、[保存]はクリックします)
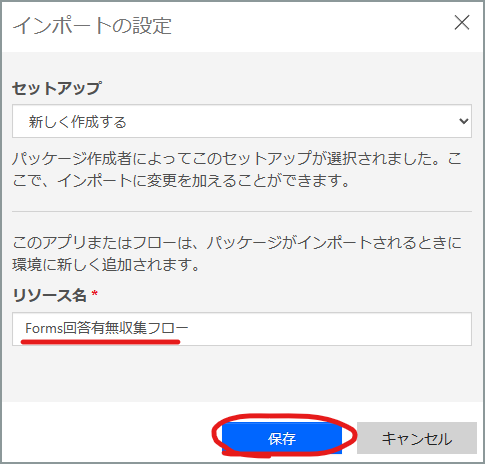
関連リソースの全てに対し[インポート時に選択する]をクリックし、接続設定を行います

アカウントが表示されていなければ[新規作成]をクリックします(ご自身のアカウントが表示されていればそれを選択してokです)
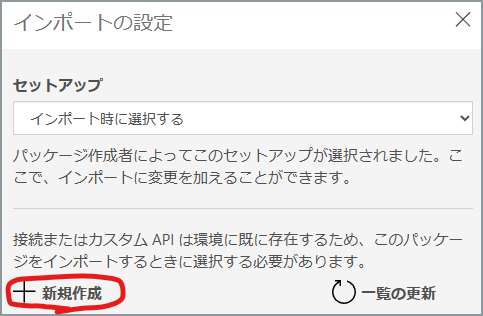
[新しい接続]をクリックします
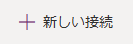
[forms]を検索し[Microsoft Forms]をクリックします(上記例で必要な接続は、FormsとExcel Onlineです)
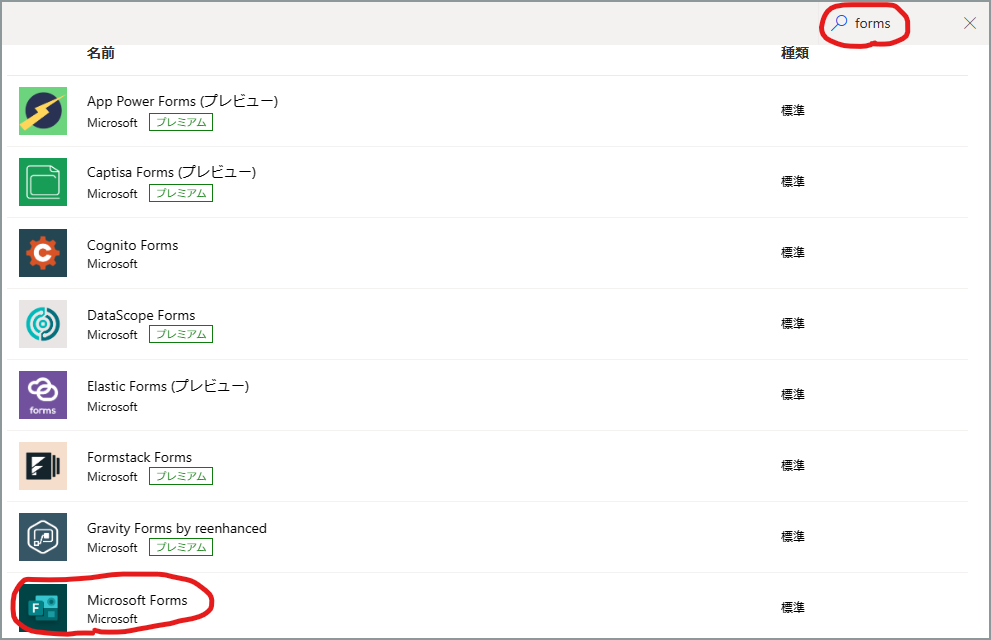
[作成]をクリックします
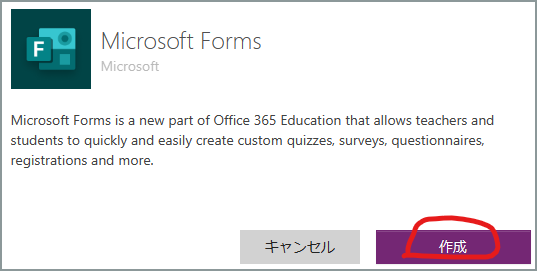
これにてご自身のアカウントが表示されるようになるので、[インポート時に選択する]からご自身のアカウントを選択します
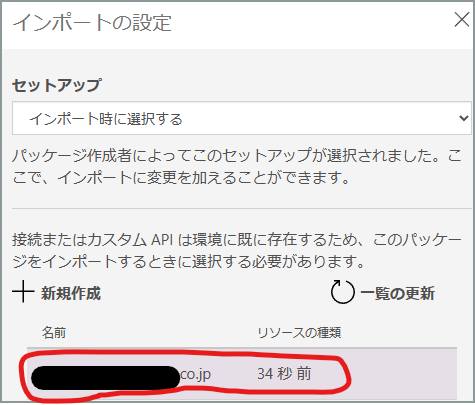
以下のようになっていれば[インポート]をクリックします
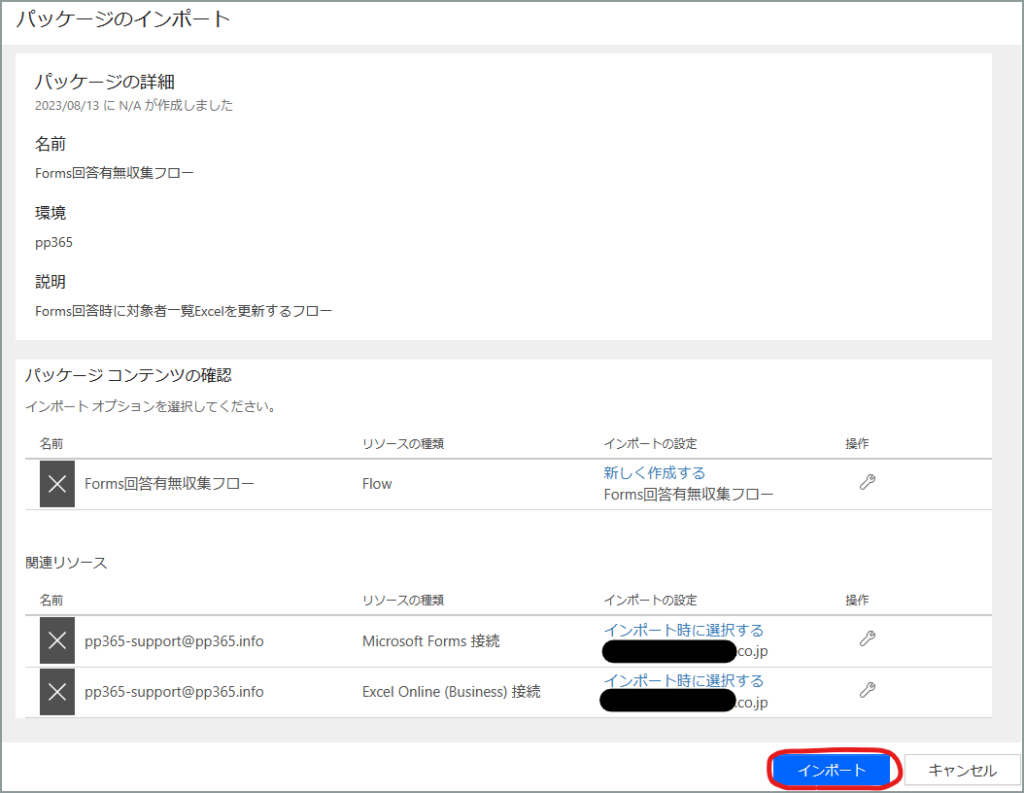
私の環境だと必ずインポートに失敗してしまうので、[新しいフローとして保存]をクリックし、フロー編集画面を開きます

!マークがついたステップを開き、それぞれ接続を編集してあげます
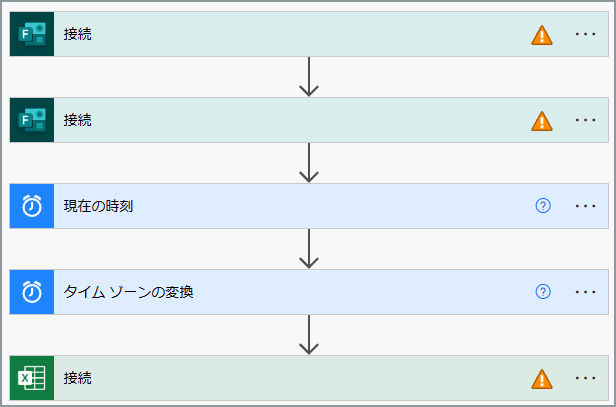
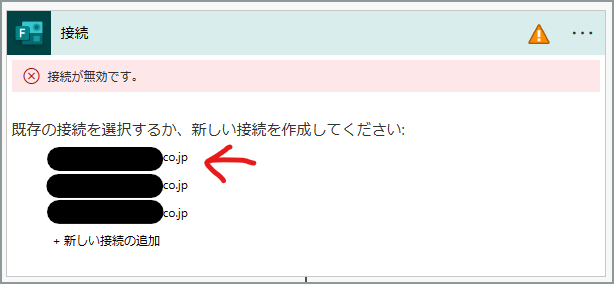
あとはフローの中身によって編集する箇所が異なるので、汎用的な説明はここまでとしたいと思います。
まとめ
インポート時にエラーが発生して詰まってしまう場合は、ブラウザ・PCの再起動をまずは実施してみてください。
社内展開時などにも是非ご利用ください。
この記事は参考になりましたか?
 pp365
pp365