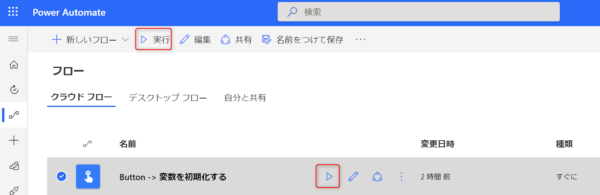フローを作成していくときの基本的な使い方や、自分が分からなくて調べたことなどを思いついたまま殴り書きしていきます。
なお、本サイトで紹介しているものは全てMicrosoft 365 Business Standard(Office365 E3)のライセンス内で使用できるものです。(こちらのライセンスをお持ちであれば追加費用無し)
01-アクセス手順
Microsoft 365 ホームへのログイン手順
下記リンクより、ログイン画面を開きます。
認証方法は各組織により異なると思いますので、メールアドレスとパスワード(+sms認証)等でログインを行います。
Power Automateへのアクセス手順
ホーム画面の右上をクリックし、Power Automateをクリックすることでアクセスできます。開いた画面を「お気に入り」に入れておくと、次回以降のアクセスが簡単です。
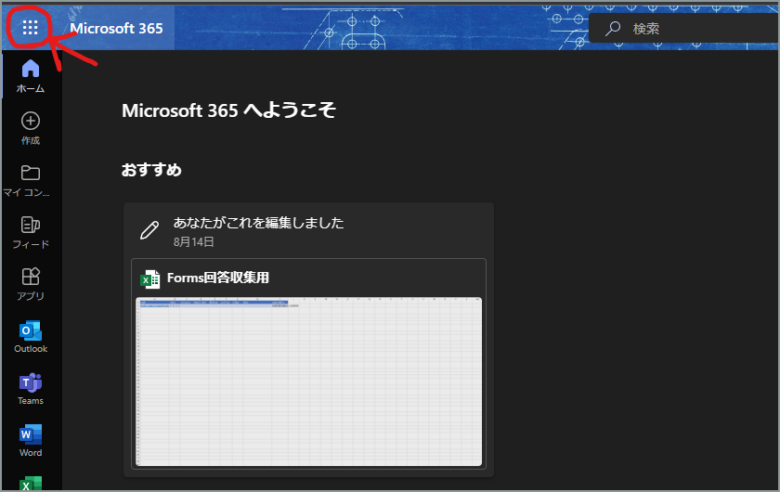
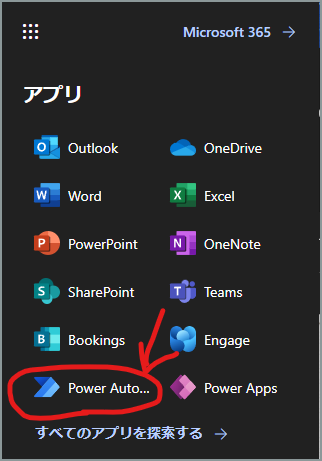
02-パッケージインポート方法
本サイトで紹介しているフローは、インポートしてすぐに使えるようにしています。以下の記事で、インポート手順を説明しているので参考にしてみてください。
【Power Automate】パッケージインポート方法<#000>
03-アクションの追加と検索方法
新しいステップを追加したい時は、アクション間にある「+」をクリックします。
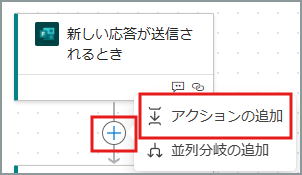
次にどのアクションを追加するかを検索し選択します。
検索窓に入力し、一覧に表示された使いたいアクションをクリックすることで追加できます。
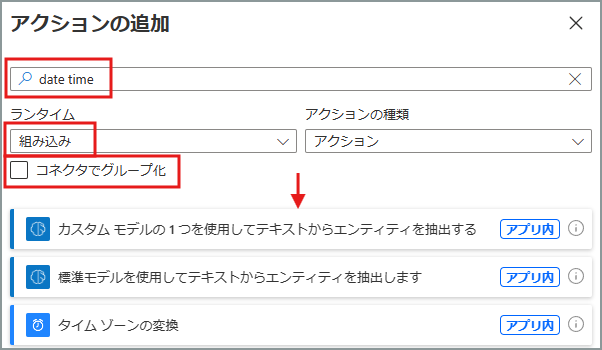
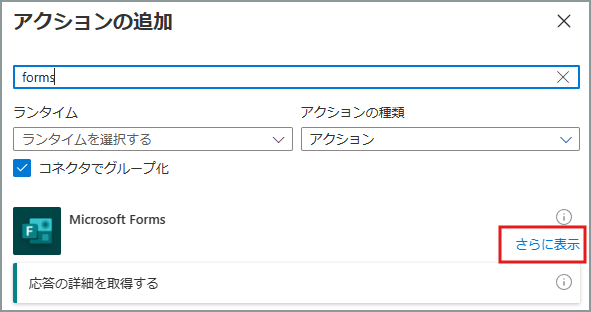
(2024年5月時点)新デザイナーでは、検索時に日本語が正しくヒットしない為、以下を参考に検索してみてください
| 用途 | 検索値 | ランタイム |
|---|---|---|
| Forms応答の詳細を取得 | forms | ー |
| Excel操作系 | excel online | ー |
| SharePoint操作系 | sharepoint | ー |
| 日時系 | date time | 組み込み |
| OneDrive操作系 | onedrive | ー |
| Outlook操作系 | outlook | ー |
| Teams操作系 | teams | ー |
| Control系(条件や繰返し処理等) | ー | 組み込み |
検索窓から入力して検索してもいいですし、カテゴリを選択してからでもいいです。「トリガー」はフローの一番先頭、「アクション」はフローの先頭以外で使用することが出来ます。
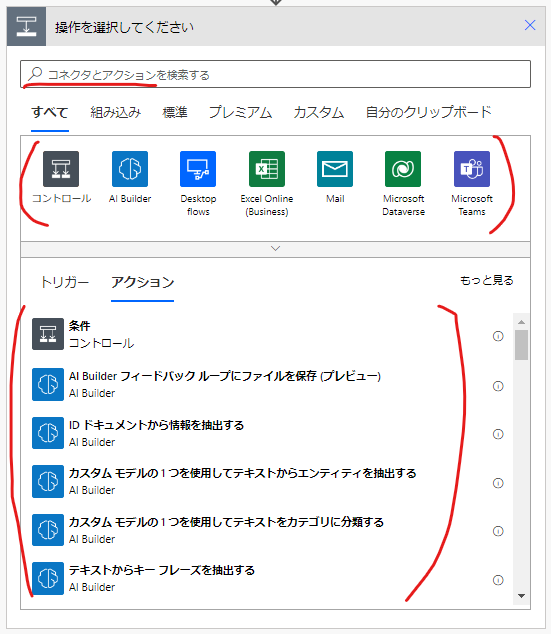
私の場合は、検索窓にアプリ(Excelとか)の名前か動作(行とか)を入力しています。もしくは、次のステップのコピーを使っています。
04-ステップのコピー
既に作ったステップをコピー出来ると作業効率が格段にアップします。方法は簡単で、コピーしたいアクション上で「右クリック」し「アクションのコピー」です。
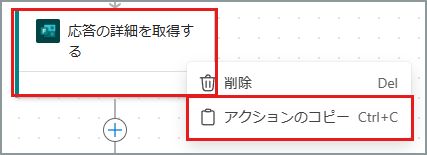
貼り付けは、+ボタンから「アクションの貼り付け」で実行可能です。旧デザイナーよりも直感的になりましたね。
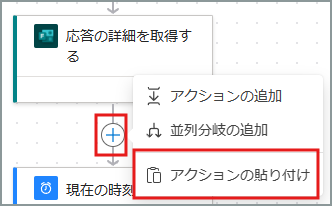
既に作ったステップをコピー出来ると作業効率が格段にアップします。方法は簡単で、まずコピーしたいステップの右側の「・・・」をクリックし、「クリップボードにコピー」をクリックします。

「新しいステップ」をクリックします。
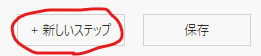
「自分のクリップボード」をクリックし、コピーしたものをクリックします。
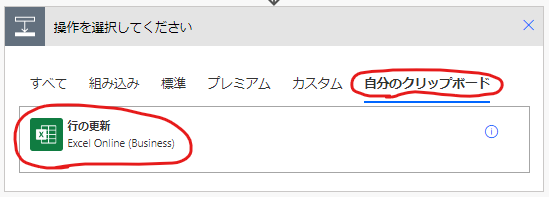
コピーされました。ステップの名前が重複しないように、連番等が追記されますので任意の名前に変更してもいいと思います。
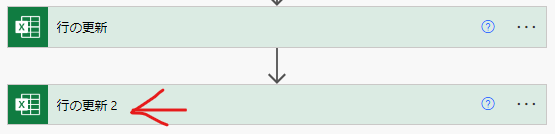
コピーされたステップは基本的には全て同じ内容です。必要なところを修正しましょう。
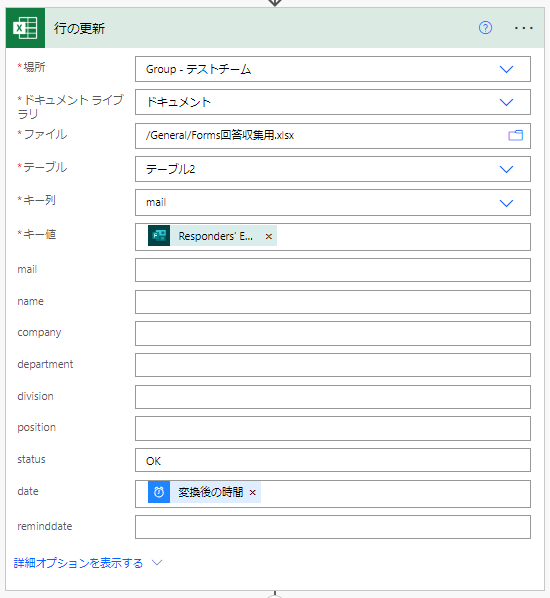
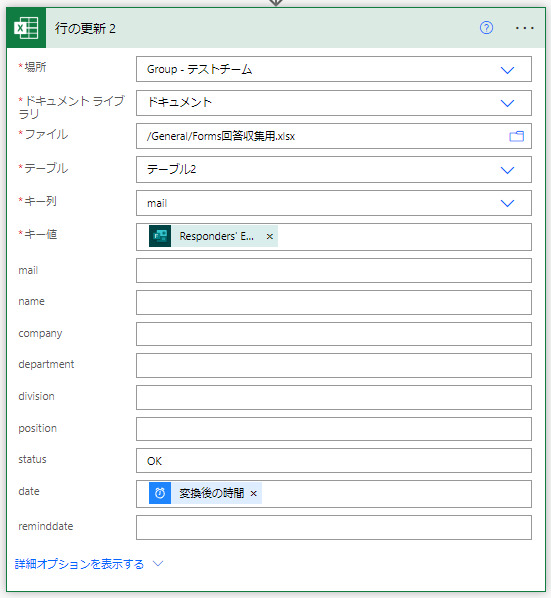
05-ステップ内の入力方法
新デザイナー版は調整中・・・
ステップ内の入力は大きく4つほどあるかと思います。
- プルダウンから選択
- 文字入力
- 動的なコンテンツの選択
- 式の入力
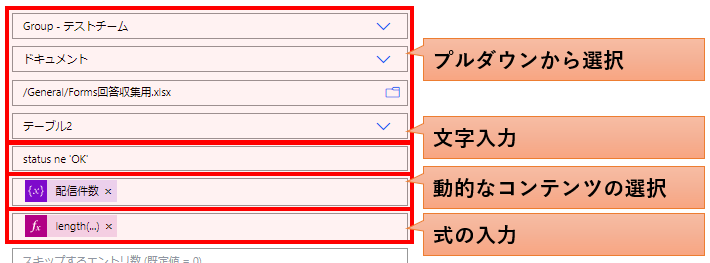
プルダウンから選択
プルダウンから選択するだけです。ただ、認証などがうまくできていないと一覧がそもそも表示されない、ということがあるので、その時は一度入力値をクリアする等してみましょう。
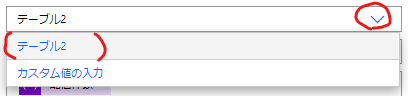
文字入力
キーボードで直接入力します。注意点は、半角・全角・大文字・小文字を間違えないように入力しましょう。
動的なコンテンツの選択
ステップ内に手入力ではセット出来ない項目があります。
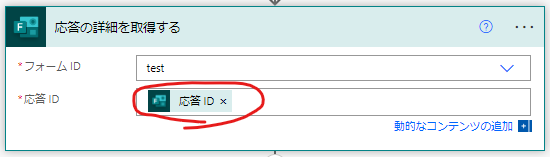
前のステップで取得した変数等なんですが、難しいことは考えずに、入力ボックスをクリックすると右側に一覧が出てくるので、その中から選択する と覚えておきましょう。
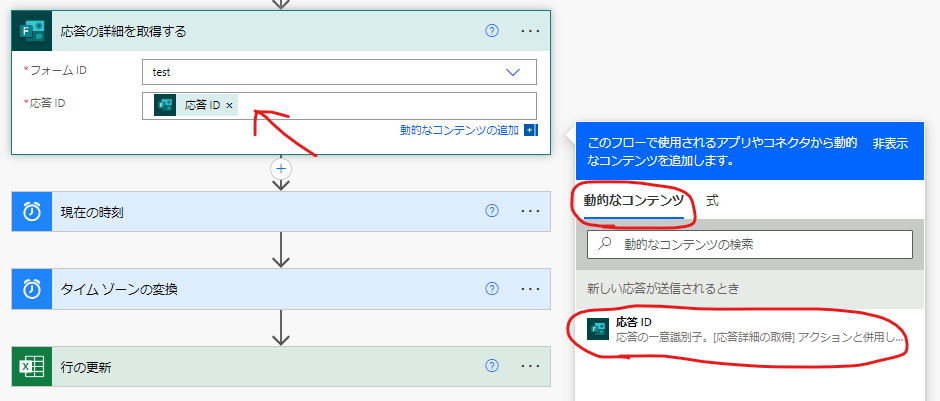
式の入力
Excel関数のように、関数式をセットすることが出来ます。例えば、取得した文字の左から3桁目から3桁を取得したい等です。
関数の種類はたくさんありますが、入力方法としては、入力ボックスをクリックして右に出てくる一覧の「式」をクリックし、関数の一覧から選択したり、関数式を直接キーボードで入力します。
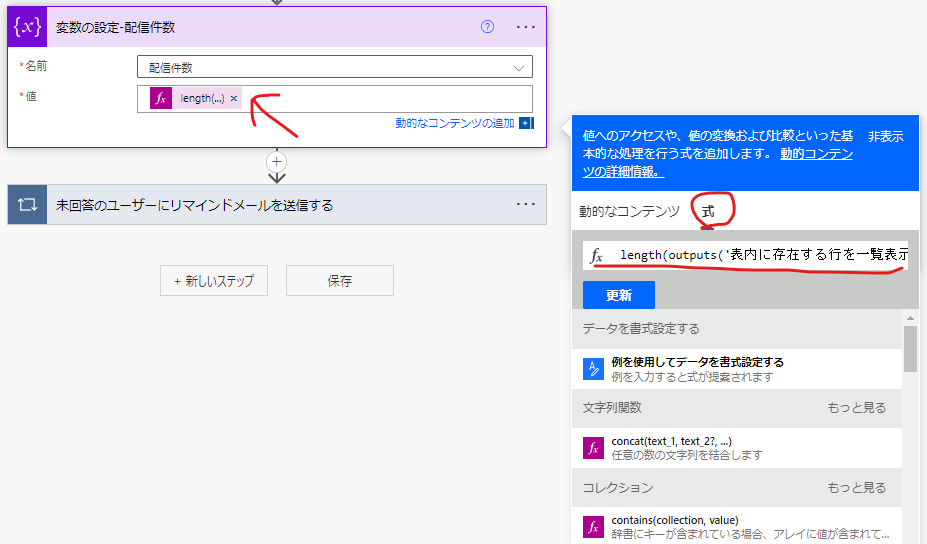
06-ファイルの指定方法
新デザイナー版は調整中・・・
少し分かりづらいのがファイルの指定方法です。基本、入力項目をクリックすれば一覧が出てきたりしますが、ファイルの指定は「フォルダアイコン」をクリックする必要があります。
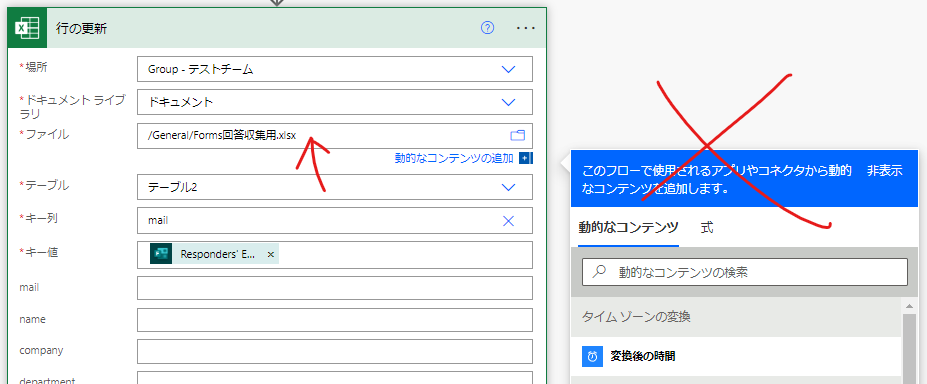
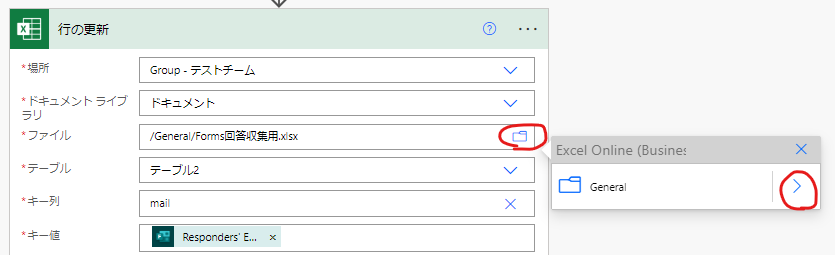
07-フローの有効期限について
120日間フローが実行されていない場合、自動的にフローが無効化されるようです。作成者には事前にメール通知が来るようですが、見落とすと勝手にフローが無効化されてしまうので気を付けましょう。
Microsoftの公式リンクも貼っておきます。対応方法等も記載されています。
08-テスト方法
作成するフローにより様々です。主に、本サイトで記事にしているフローのテスト手順を記載します。
Forms「新しい応答が送信されるとき」
フロー保存後、Formsで回答するだけです。
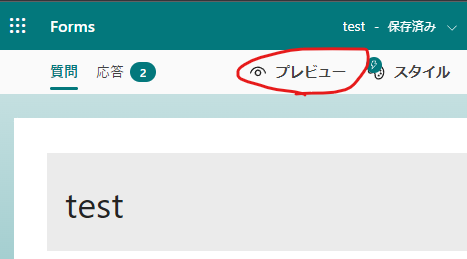

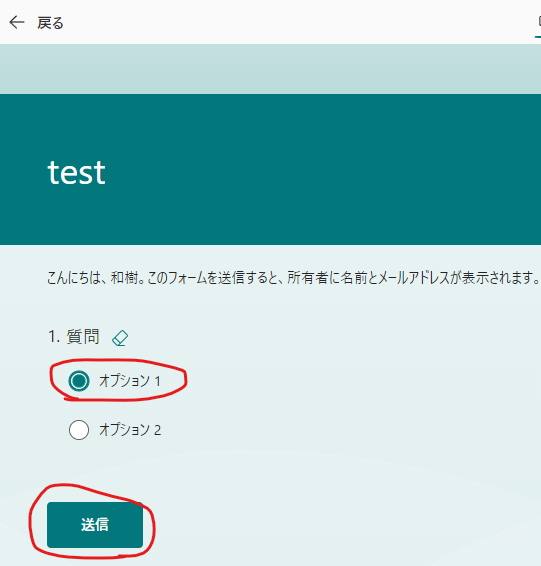
09-実行結果確認方法
テストをした後に、実行結果を確認します。フローの中身によって、確認点は異なると思いますが、共通して確認できる方法です。
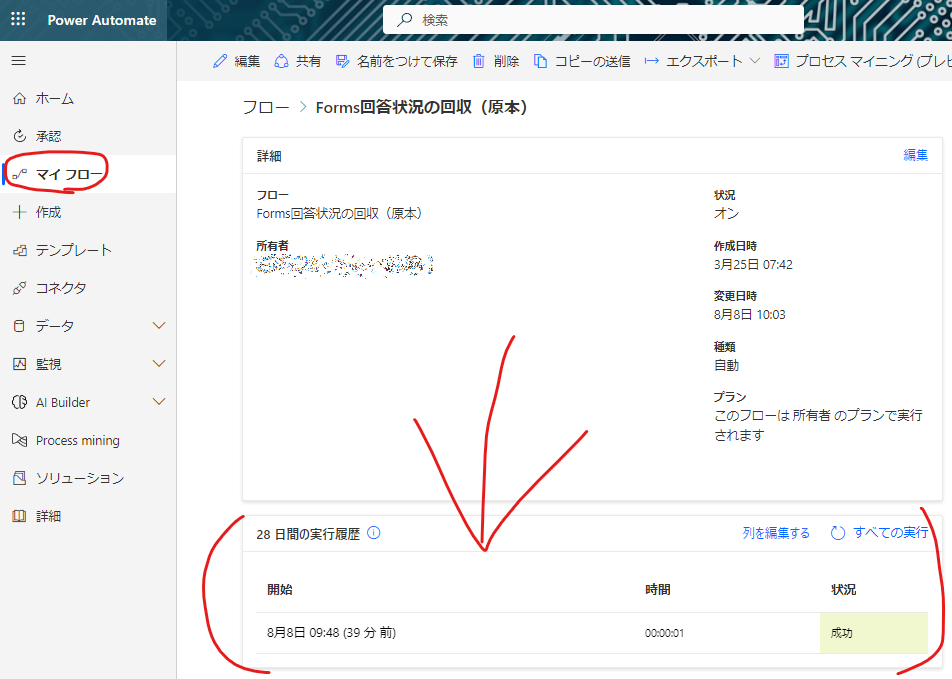
実行履歴をクリックすれば、詳細を確認することが出来ます。
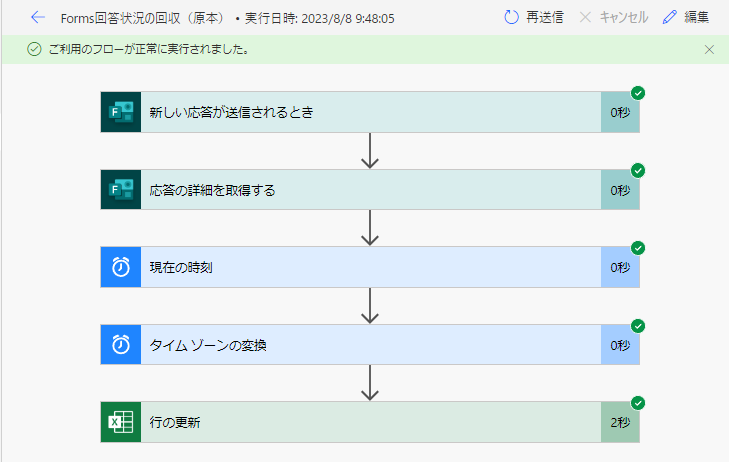
さらにステップをクリックすると、入力や出力の値も確認できるので便利です。
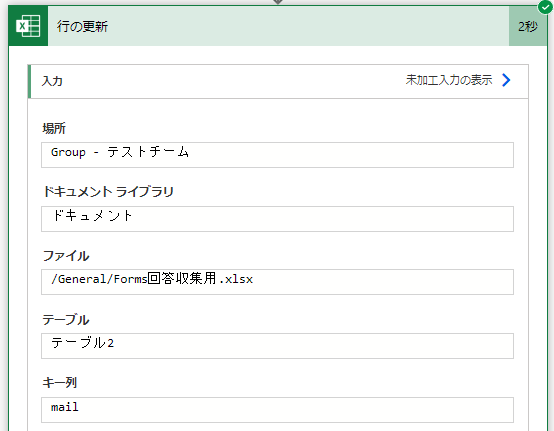
10-Apply to eachがステップ一覧に無い
新デザイナー版は調整中・・・
ありますが、「Apply to each」で検索しても出てきません。

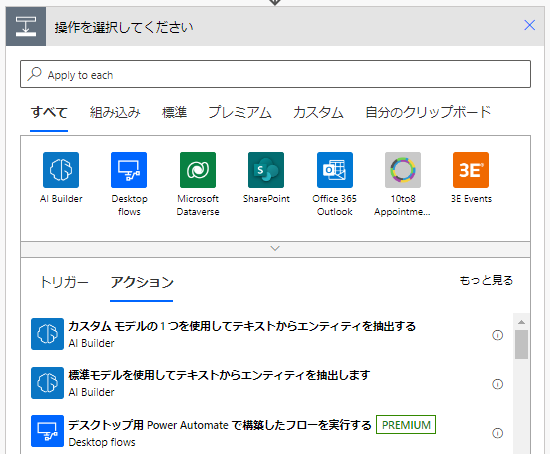
「それぞれに適用する」と検索してみてください。出てきます。
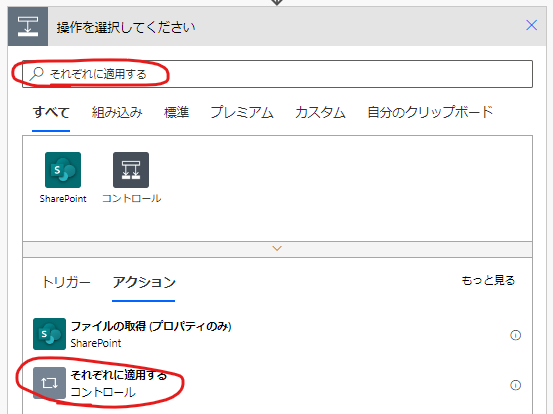
11-個人からメール通知をしたくない場合
Power Automateはメール通知をするケースが多いと思います。メール配信時には送信元アドレスと送信先アドレスが必要ですが、定期的に動くフローでは、個人からの配信をしたくないケースもあります。
例)窓口にメール連絡が来た際に自動で返信する(担当者が1人ならいいが、複数人のケースでは情報共有したい)
そんな時は、「共有メールボックス」を使用しましょう。基本的には追加費用無しで作ることが出来ると思います。管理者権限が必要なので、情シスや権限がある部署に問い合わせしてみましょう。
12-あるはずの動的なコンテンツが無い?
動的なコンテンツの一覧に、使いたいものが見つからないことがたまにあります。
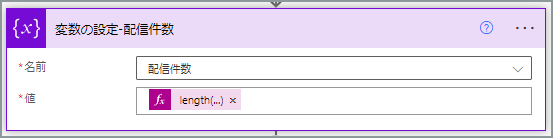
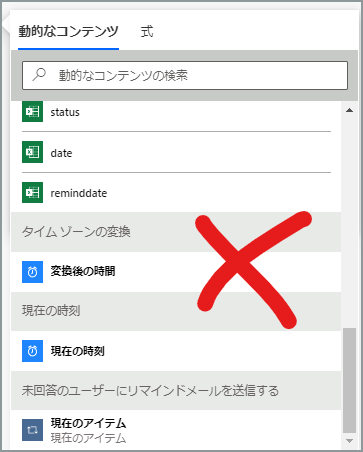
原因と対策をこちらで解説していただいていますので、参考にしてみてください。
13-フローコピーの方法
フローをコピーしたい場合、「コピー」という項目ではなく、[名前をつけて保存]を使います。以下手順でフローをコピーできます。
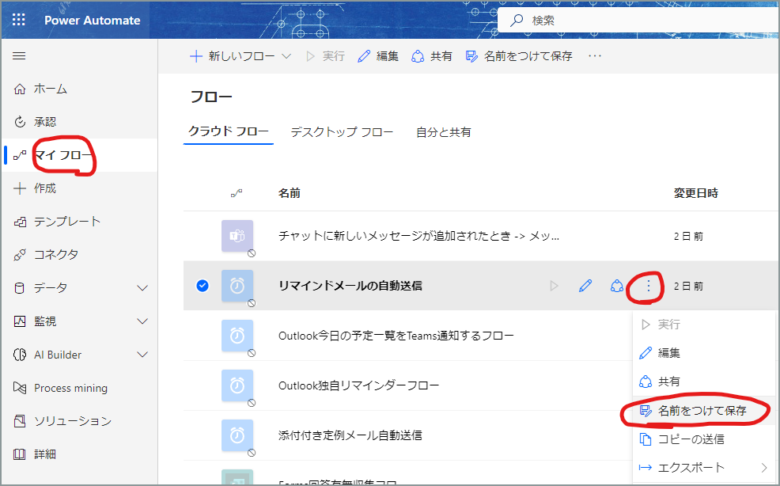
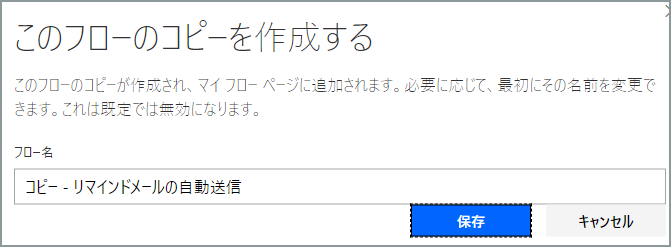
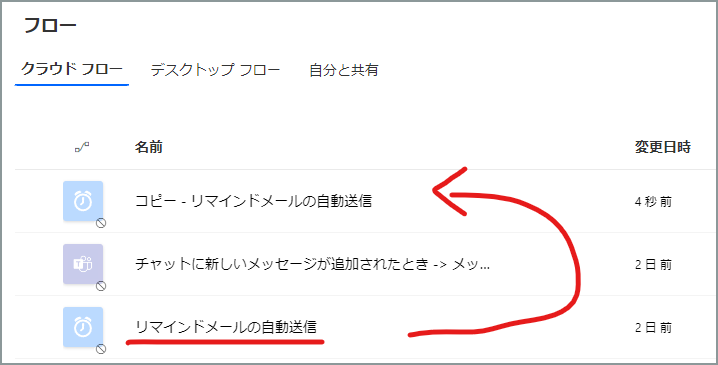
コピーしたフローを開いて、必要な部分を修正します。
随時更新していきます。
この記事は参考になりましたか?
 pp365
pp365