| やりたいこと | Formsで回答済かどうかをアンケート対象者別に収集したい |
| 使うアプリ | |
| 改善効果 | 回答結果を出力し未回答者を抽出する作業が無くなる(約15分削減/回) |
| パッケージ | あり |
| いいね数 | |
手順
アドレス帳から作る
Formsで回答があった時にExcelを更新するフローを作る
Power Automateの基礎的な操作が分からない方は以下をご参照ください。
Step.1 アンケート対象者Excelファイル作成
Step.1-1 アドレス帳から対象者一覧を取得
まずはOutlookのアドレス帳から、対象者一覧を作ります。情シスや人事に依頼しないで済む方法です。
こちらのページを参照いただき、アドレス帳から対象者のメールアドレス一覧を取得してください。
- メールアドレス
- 氏名
- 会社名
- 部署名
- 課名
- 役職
アドレス帳の作りによっては、メールアドレス欄に値が無く、表示名等の一部にメールアドレスが記載されているパターンがあります。

こういった時は関数を使用してメールアドレスのみを抽出してあげます。
横に1列追加し、例えばこんな関数を入れてみます。
コピーしました!
=IFERROR(MID(CE2,FIND("(",CE2)+1,FIND(")",CE2)-FIND("(",CE2)-1),"対象無し")実際に使用するときは、セル番地と()の部分を対象に合わせ変更してみてください。

Step.1-2 Power Automateで使用するExcelファイル作成
Step.1-1 で取得した一覧を用いて、Power Automateで使用するExcelファイルを作成します。
こちらのファイルをダウンロードしていただいても大丈夫です。すぐに使えます。
新規で作成する場合は、以下の手順でExcelファイルを作成してください。
Excelファイルを新規で作成し、1行目に下記の文字列をコピぺします。
| A列 | B列 | C列 | D列 | E列 | F列 | G列 | H列 |
|---|---|---|---|---|---|---|---|
| name | company | department | division | position | status | date |
次に、A1セルを選択した状態で、「挿入」⇒「テーブル」でテーブルを追加します。<先頭行をテーブルの~>にチェックを入れ、「OK」します。
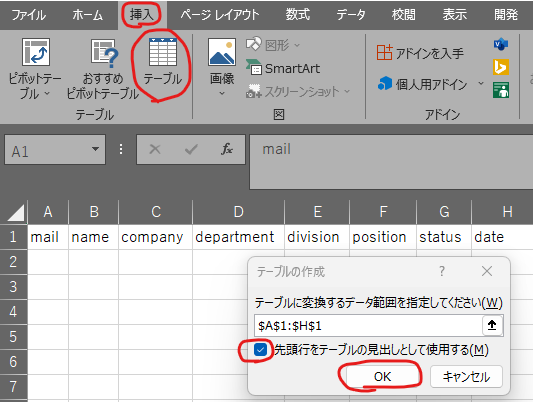

あとは、Step.1-1で取得した一覧をコピぺしていけば、アンケート対象者Excelファイルの完成です。

status・dateについては、この後のPower Automateで使用する項目なので、入力不要です。
Step.1-3 作成したExcelファイルをTeamsのチームに保存する
今回は分かりやすく、チームにファイルを保存します。関連するチームにファイルを保存するといいでしょう。
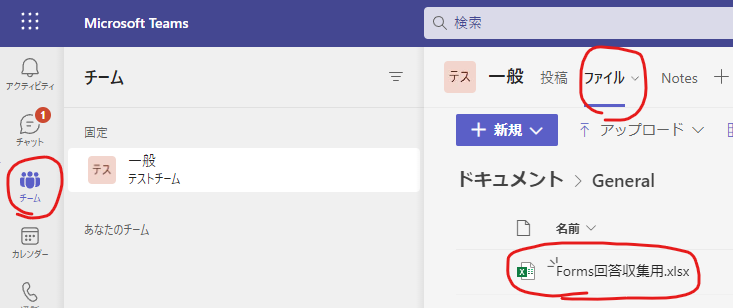
Step.2 Formsアンケート作成
今回の主旨ではないので手順は割愛します。まだ作られてない場合は作っておいてください。
作り方を紹介しているサイトのリンクを貼っておきます。こちら
Step.3 Power Automate回答収集フロー作成
フローのパッケージは以下からダウンロードすることが可能です。また、インポート手順はこちらを参考にインポートを行ってみてください。1からフローを作らなくてもいいので、非常に効率的です。
また、インポート後の修正箇所を簡単に説明します。ここだけ変えればとりあえず動くだろうという箇所です。
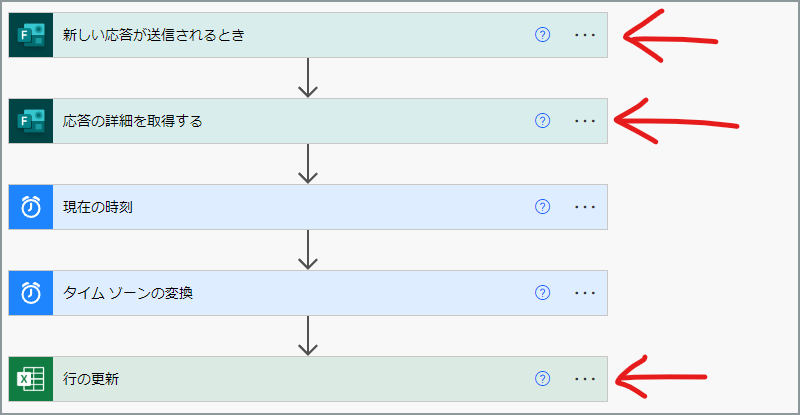
①FormsのフォームIDの変更
[×]で削除してから、別で作成したFormsのアンケートを指定しなおしてください。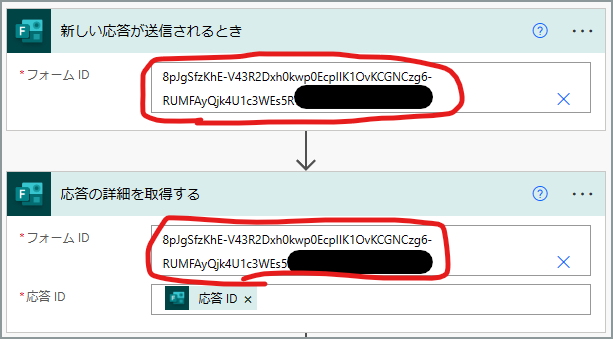


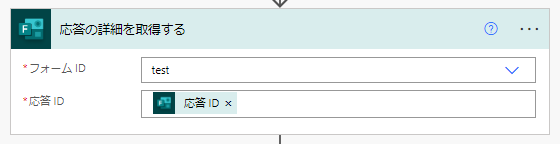
②行の更新変更
各項目[×]で削除してから、Excelファイルを指定しなおしてください。
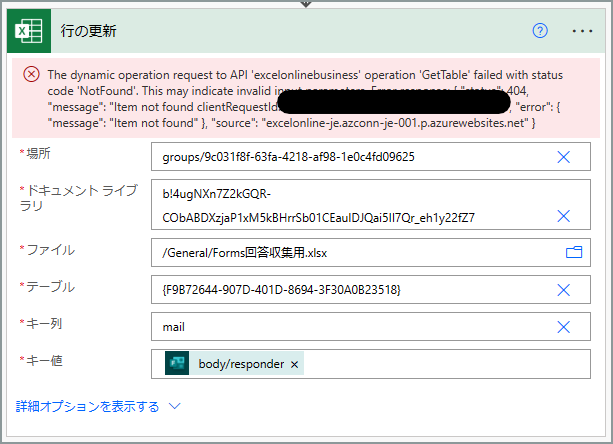

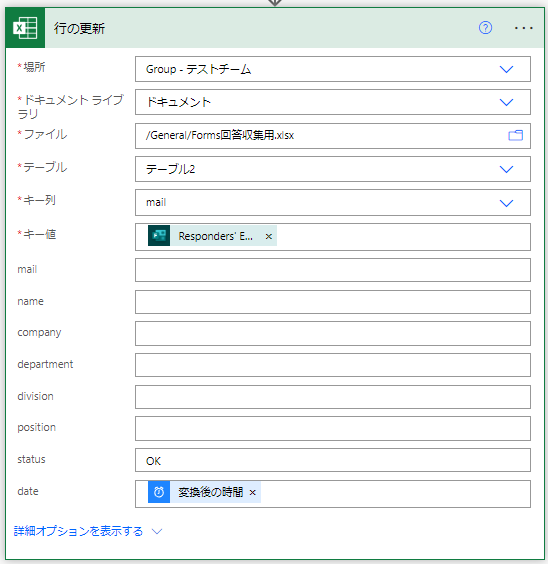
以上です。これでフローは動きますが、以降は各ステップの詳細を説明しています。必要な方のみご覧ください。
全体のフローは以下の通りです。
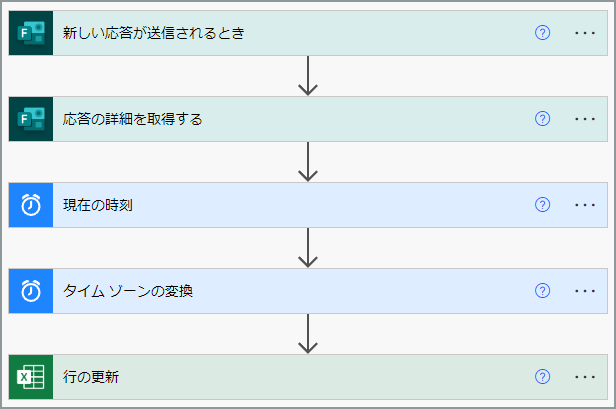
ステップごとに説明していきます。
Step.3-1 全体
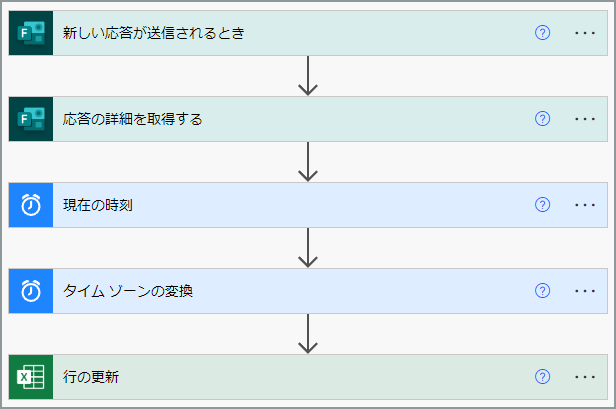
Step.2で作成したFormを選択します

Formsで回答があった時にこのフローが起動してくれる設定です。
フォームIDを指定し、応答IDを選択します
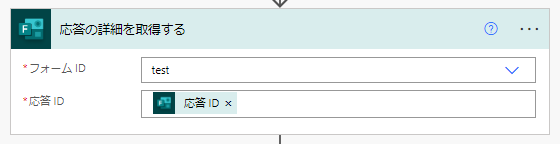
Formsの回答結果詳細情報を取得しています。(回答の中身や回答者情報等)
書式設定文字列は、カスタム文字列にて[yyyy/MM/dd(ddd) HH:mm:ss]をセットします
他は画像の通りにセットします
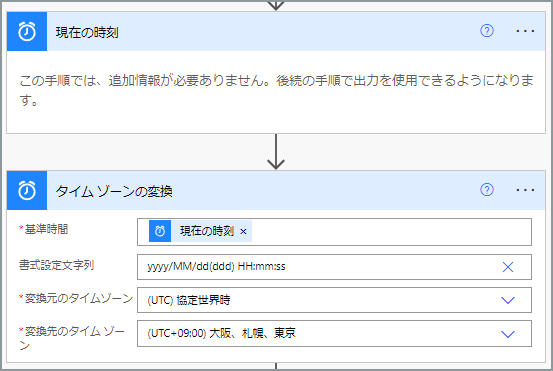
現在の時刻(Forms回答日時)を取得し、日本時間に変換しています。表示形式については、こちらで詳しく説明されています。
Step.1で保存したExcelファイルを指定します
キー列は[mail]、キー値は[Responder’s Email]、statusに[OK]、dateに[変換後の時間]をセットします
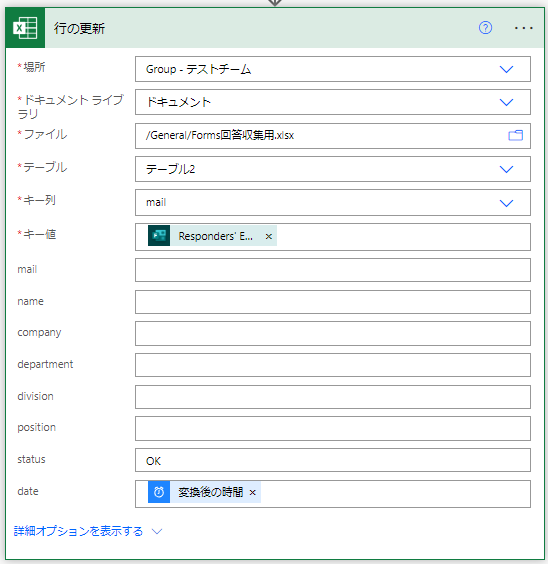
実運用時に気を付けること
- Formsでは「名前を記録」の設定が必要(匿名不可)
- Formsで複数回答可能にしていた場合、最後の回答日時が入力される
- 対象者一覧に漏れがあると成立しない
- Excelの1行目や「OK」等はなるべく半角を使う(予期せぬエラー回避の為)
次回は、未回答者にリマインドメールを送信するフローを作ります。
- 副業ケアネット 様
- オーロラさんの勉強帳 様
- 日本マイクロソフト 様
- ふーログ 様
いつも大変参考になる情報をありがとうございます。
この記事は参考になりましたか?
 pp365
pp365 
