| やりたいこと | 取引先ごとに文言を変えてメールを一括送信したい |
| 使うアプリ | |
| 改善効果 | メールを取引先ごとに作成し送信している作業が削減される(2分/件) |
| パッケージ | あり |
| いいね数 | |
ポイント
- 会社名や担当者名などをそれぞれの会社名や担当者名に置換えて一斉送信ができる
- 送信対象外にしたい場合はOFFすることができる
手順
このような形で送信対象の一覧表を作成します。

以下のようなメールを出すことが出来ます(様様になってしまってる。。)
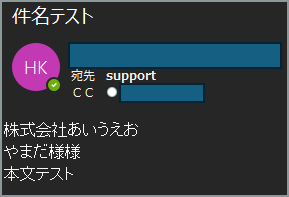
基礎的な操作手順が分からない方は以下をご参照ください。
Step.1 SharePointもしくはOneDriveに取引先一覧Excelファイルを保存する
送信する取引先の一覧情報をExcelにまとめて、SharePointかOneDriveに保存しておく必要があります。
担当者ごとに担当取引先を持っている場合が考えられると思いますので、OneDriveでいいと思います。担当者が変わった時は、引継ぎの時にこのExcelファイルを渡してあげるのがいいと思います。
SharePointで他の人と共用すると、誰かがメンテしていつの間にかメールが配信されていなかったり等があるので、自分だけが触れる状態が望ましいと思います。
こちらからExcelファイルをダウンロード出来るようにしておきます。

前提として、メール本文は固定で好きなようにメンテ出来ます。(フロー上で)
ここでは、可変にしたい項目を並べておく必要があります。例えば、冒頭の「XXXX株式会社 ZZ様」のような文言は会社ごとに違うので、このExcelでセットしておいてあげます。
件名を可変にしたければ、件名を追加してあげればよいですね。
可能であれば、添付ファイルも変えたいですよね、これについては後日掲載しようと思います。
OneDriveの任意の場所に保存します。「OneDriveが分からない」という方は、別記事で紹介する予定ですので少々お待ちください。
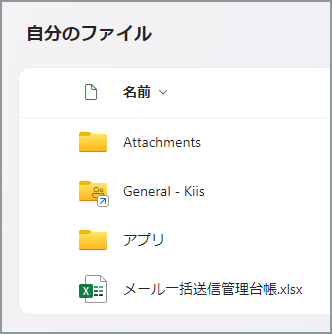
Step.2 Power Automate 一括送信フローを作成する
フローのパッケージは以下からダウンロードすることが可能です。また、インポート手順はこちらを参考にインポートを行ってみてください。1からフローを作らなくてもいいので、非常に効率的です。
また、インポート後の修正箇所を簡単に説明します。ここだけ変えればとりあえず動くだろうという箇所です。
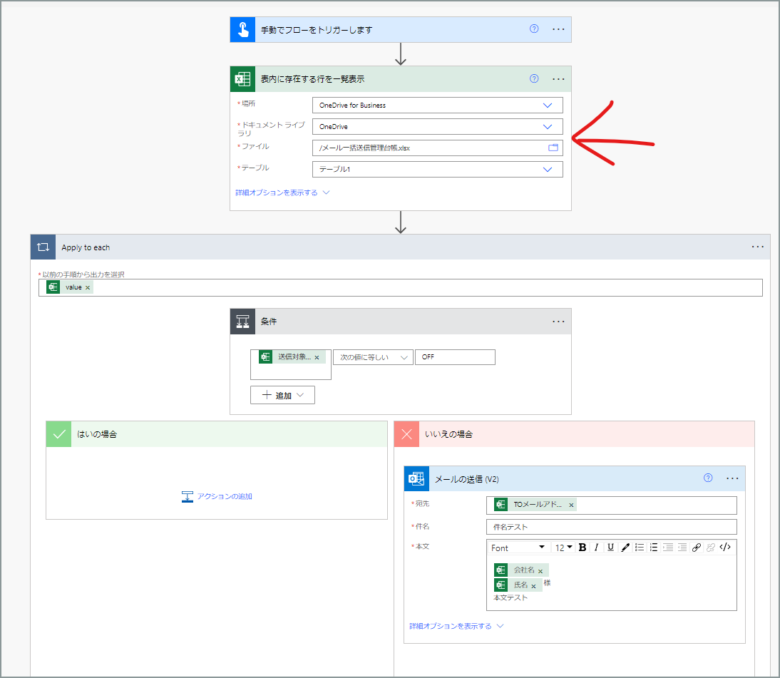
①表内に存在する行を一覧表示
Step1で保存したExcelファイルの指定です。
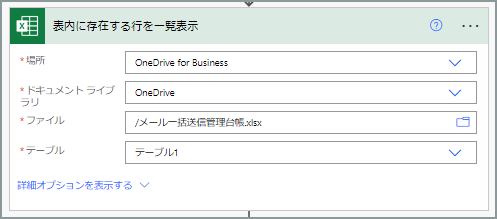
Excelファイルを選択して、テーブル1をプルダウンから選択すれば大丈夫です。
以上です。これでフローは動くと思いますが、以降は各ステップの詳細を説明しています。必要な方のみご覧ください。
全体のフローは以下の通りです。
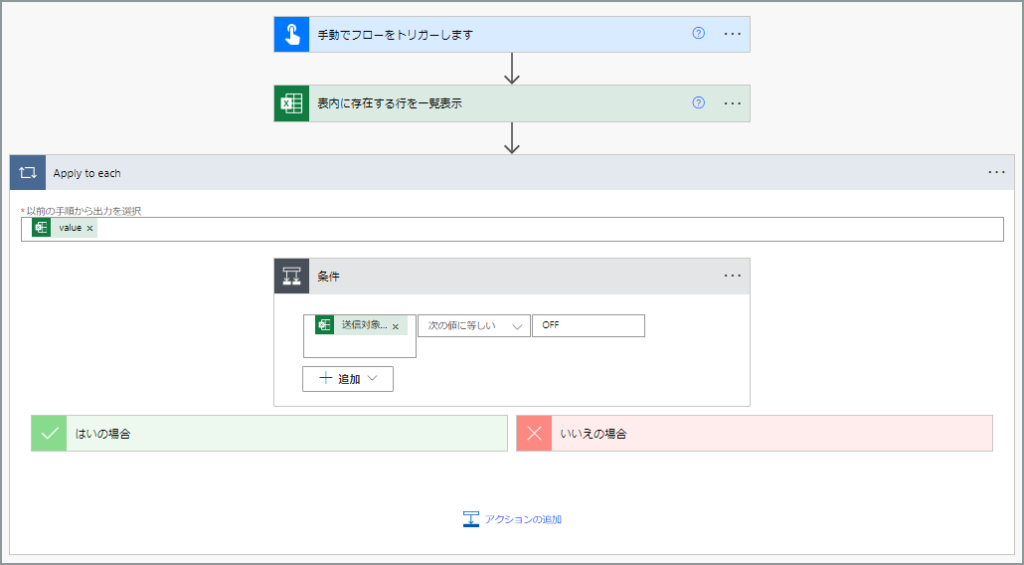
ステップごとに説明していきます。
Step.2-1 全体
何をトリガーにこのフローを動かすかです
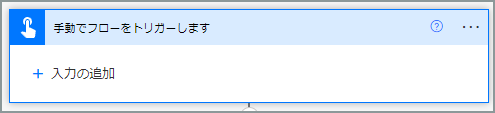
今回は任意のタイミングで送信するはずなので、PowerAutomateを開いて実行ボタンを押すというのを想定しています。(もちろん、毎日何時に送信するというのも可能です)
Step.1でOneDriveに保存したファイルを指定します
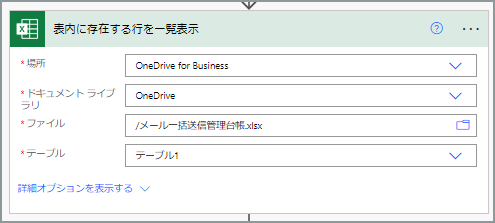
特に何も考えずに、ファイルを指定すれば大丈夫です。この時点で、対象の取引先を取得することも可能ですが、難しくなるのでこの後の工程に回しています。
を指定し、前のステップで取得した一覧のループ処理をします。条件には、[送信対象]を指定、[次の値に等しい]を選択し、[OFF](半角大文字)という文字をセットします。
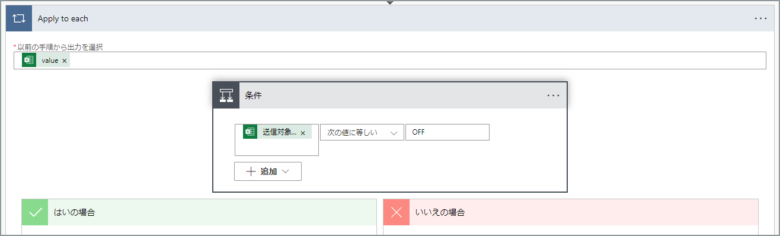
この設定で、送信対象列がOFFの取引先には送信しないようになります。(次のステップで「いいえの場合」にメールの送信を作成ください)
宛先には[TOメールアドレス]、本文に[会社名][氏名]を入れ、CCに[CCメールアドレス]をセットします。
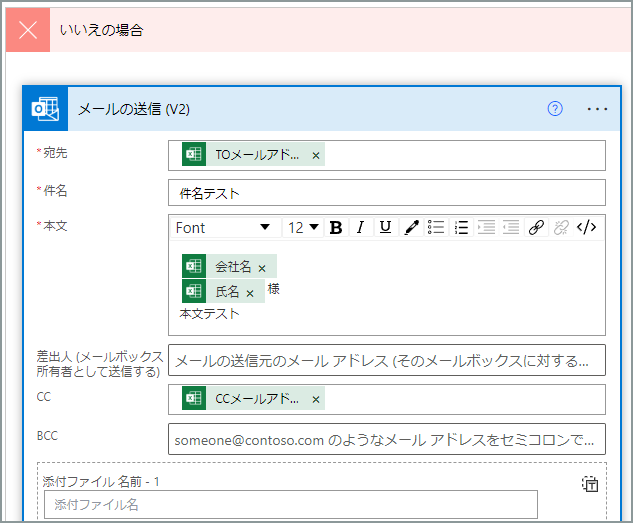
これで、対象の宛先に会社名や氏名を変化させて送信することが出来ます。
以上でフローの説明は終了です。正しく動くと、Forms回答時に以下のようなメールが送信されます。
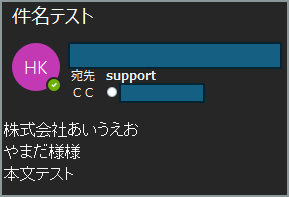
実運用時に気を付けること
- 送信対象の「OFF」の文字列は半角大文字にすること
- メールのFromは自分自身になる
- 今回は特にありませんでした
いつも大変参考になる情報をありがとうございます。
添付ファイルも可変で付けたいですよね。次回にでもやりたいと思います。ではまた。
<2024/01/29 追記>添付ファイル付きメールを一括送信するフローを作ってみました。よろしければご参考に。
この記事は参考になりましたか?
 pp365
pp365