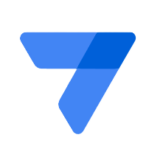| やりたいこと | 取引先ごとに文言を変えてメールを一括送信したい&添付ファイルも取引先ごとに違うファイルを添付したい |
| 使うアプリ | |
| 改善効果 | メールを取引先ごとに作成し送信している作業が削減される(2分/件) |
| パッケージ | あり |
| いいね数 | |
ポイント
- 基本はこちらのフローが元になります
- ファイルをOneDrive上に保存して対象の取引先ごとのExcelファイル等を添付で送信する
手順
OneDrive上の「自分のファイル」に「添付ファイル」というフォルダを作成し、その中に取引先ごとの添付ファイルを保存します。
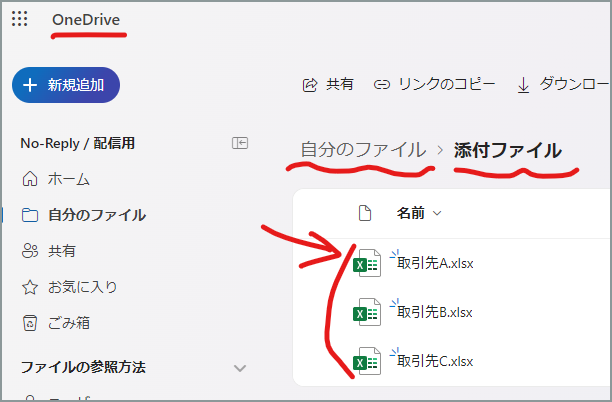
どのファイルを添付するかを一覧のExcelに追記する

以下のようなメールを出すことが出来ます(様様を直していない。。)
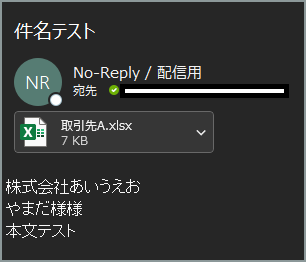
基礎的な操作手順が分からない方は以下をご参照ください。
Step.1 OneDriveに取引先ごとの添付するファイルを保存する
添付ファイルを付けたい取引先ごとの添付ファイルをOneDrive上に保存しておく必要があります。
こちらから365のホームに行き、OneDriveを開いて、自分のファイル直下に「添付フォルダ」というフォルダを作成してください。
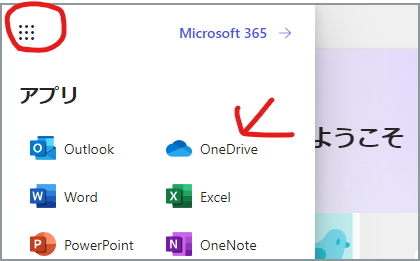
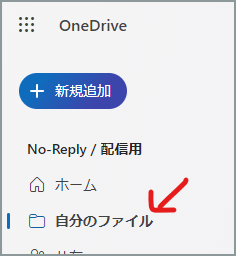
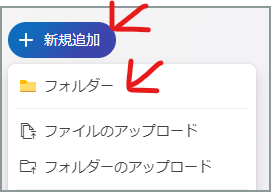

作成したフォルダの中に、取引先ごとのファイルをアップロードして完了です。
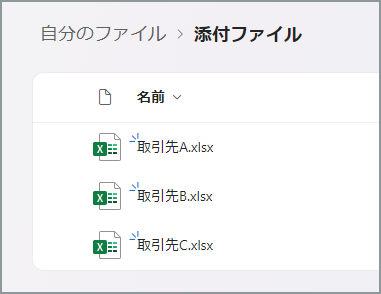
Step.2 取引先一覧Excelに添付ファイルのパスとファイル名を追記
どのファイルを添付するのかを指定する為に、取引先一覧のExcel内に項目を追加してやる必要があります。
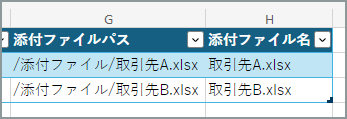
添付ファイルのパスについては、OneDriveの「自分のファイル」から階層が始まり、フォルダ毎に「/」を入れてファイルのパスを指定します。拡張子まで間違えずに指定してください。
添付ファイル名と添付ファイルパスを分けているのは、フローのメール送信のアクションでそれぞれにセットする必要があるからです。
一応、こちらからExcelファイルをダウンロード出来るようにしておきます。
Step.2 Power Automate 一括送信フローを作成する
フローのパッケージは以下からダウンロードすることが可能です。また、インポート手順はこちらを参考にインポートを行ってみてください。1からフローを作らなくてもいいので、非常に効率的です。
基本的なフローの説明はこちらでしています。ここでは、追加した部分(添付ファイル)のみ説明します。
パスによるファイルコンテンツの取得
「添付ファイルパス」をセットします
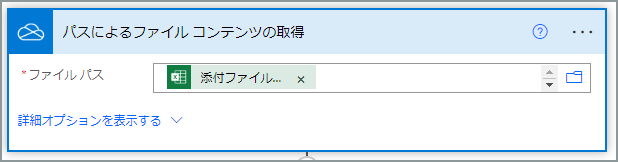
これで、Excelで指定したファイルパスのファイル情報を取得してくれます。
メールの送信
添付ファイル名前には「添付ファイル名」、添付ファイルコンテンツには「ファイルコンテンツ」をセットします
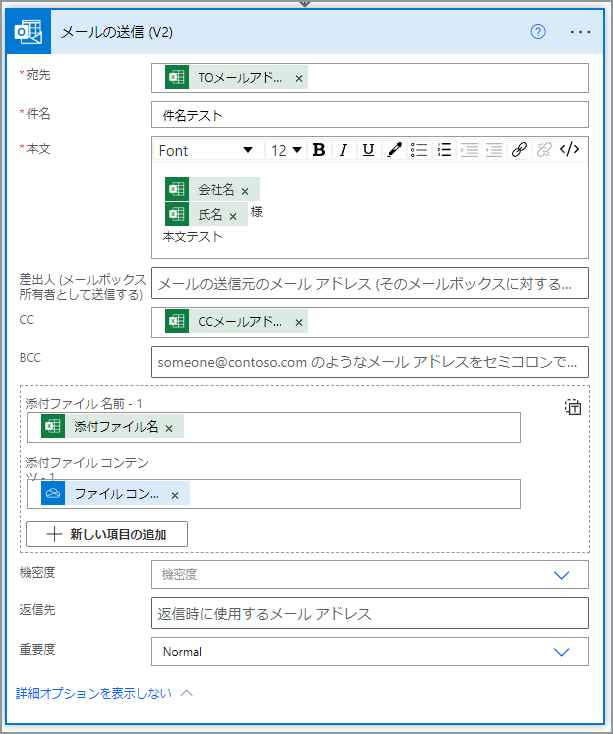
添付ファイル名と添付ファイルパスを分けている理由は、ここで指定が変わる為です。
以上で変更部分の説明は終了です。正しく動くと、添付ファイル付きのメールが配信されます。
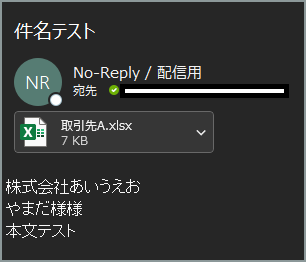
実運用時に気を付けること
- ファイルパスの間違いに注意(間違えて違う取引先に他の取引先のファイルを送信してしまったら大惨事)
- 今回は特にありませんでした
いつも大変参考になる情報をありがとうございます。
この記事は参考になりましたか?
 pp365
pp365