| やりたいこと | 毎日送信している添付付きメールを自動で送信させたい |
| 使うアプリ | |
| 改善効果 | メール作成・送信作業が無くなる(約10分削減/回) |
| パッケージ | あり |
| いいね数 | |
ポイント
- SharePointにある特定のファイルを添付しメールを自動送信する
- ファイル更新日が本日日付でない場合はメール配信しない(非稼働日対応)
手順
定期的に実行させるフローを作成する
基礎的な操作手順が分からない方は以下をご参照ください。
また、パッケージをダウンロード出来るようにしていますので気軽にお使いください。
Step.1 送信する添付ファイルを準備
ファイルの種類は基本的になんでも大丈夫だと思います。今回はExcelファイルを添付する形にしています。
任意のSharePointに保存します
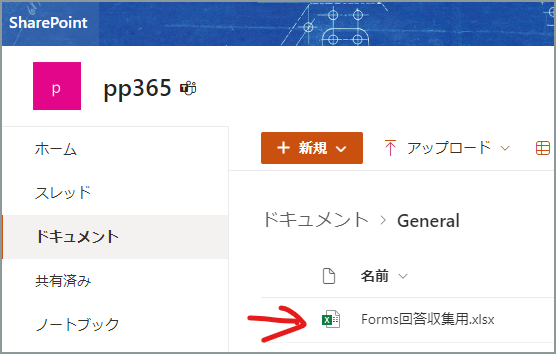
このファイルが更新された日の18:00に、添付付きメールが送信されます。送信したい場合は、18:00までにファイルを更新しましょう。
Step.2 Power Automate添付付き定例メール自動送信フロー作成
フローのパッケージは以下からダウンロードすることが可能です。また、インポート手順はこちらを参考にインポートを行ってみてください。1からフローを作らなくてもいいので、非常に効率的です。
また、インポート後の変更箇所を簡単に説明します。ここだけ変えればとりあえず動くだろうという箇所です。
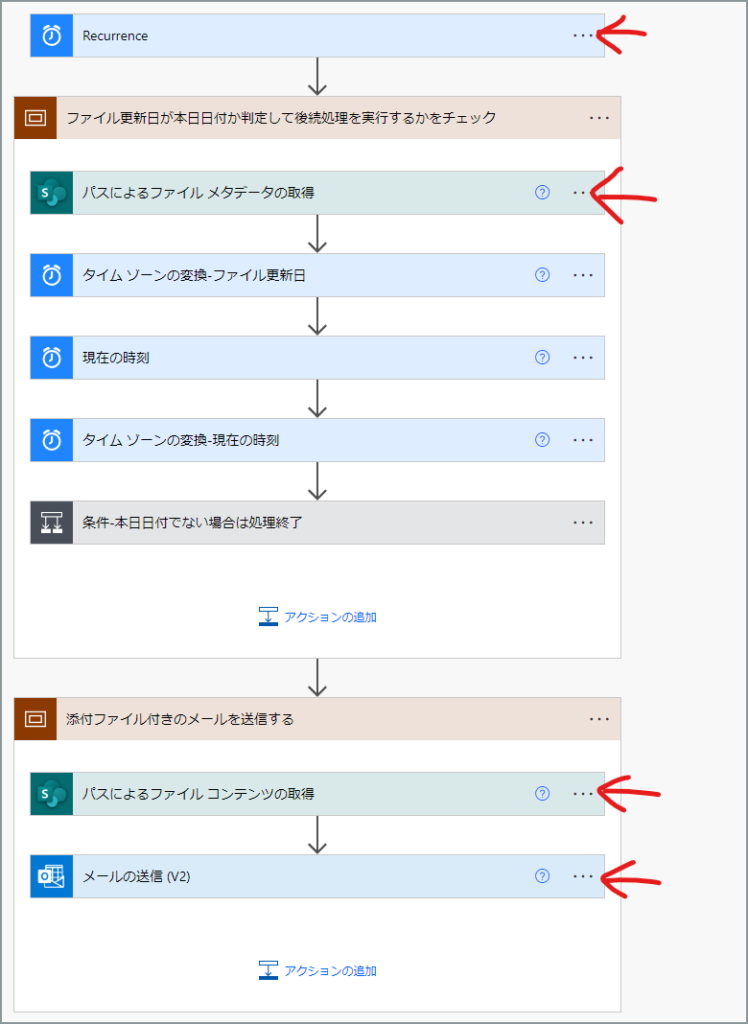
①実行頻度(Recurrence)
実行頻度を好きなタイミングに変更します。
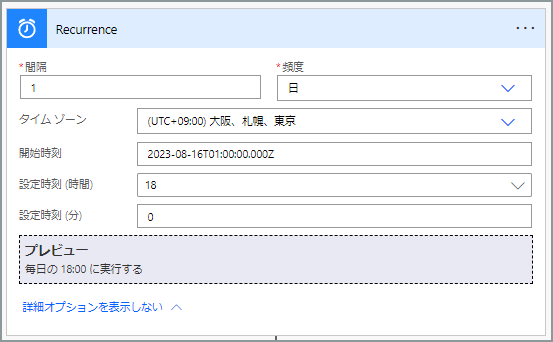
②パスによるファイル メタデータ&コンテンツの取得
添付ファイルの保存場所を指定し直します。
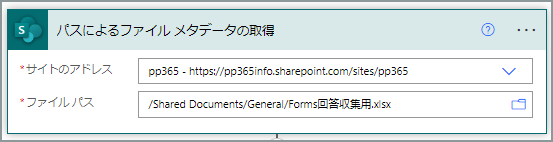
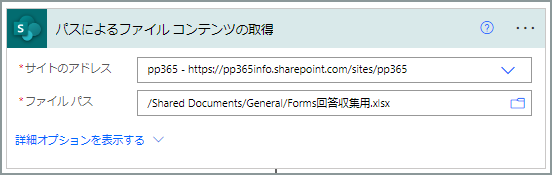
③メールの送信 (V2)
宛先・件名・本文を変更します。
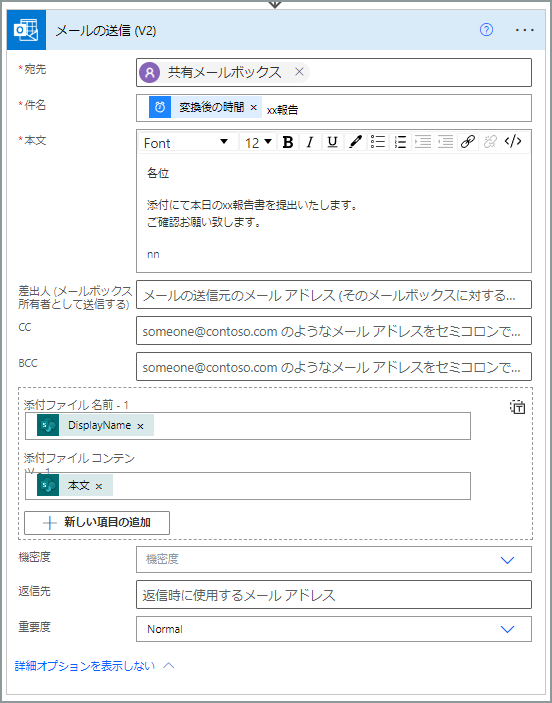
以上です。これでフローは動きますが、以降は各ステップの詳細を説明しています。必要な方のみご覧ください。
全体のフローは以下の通りです。
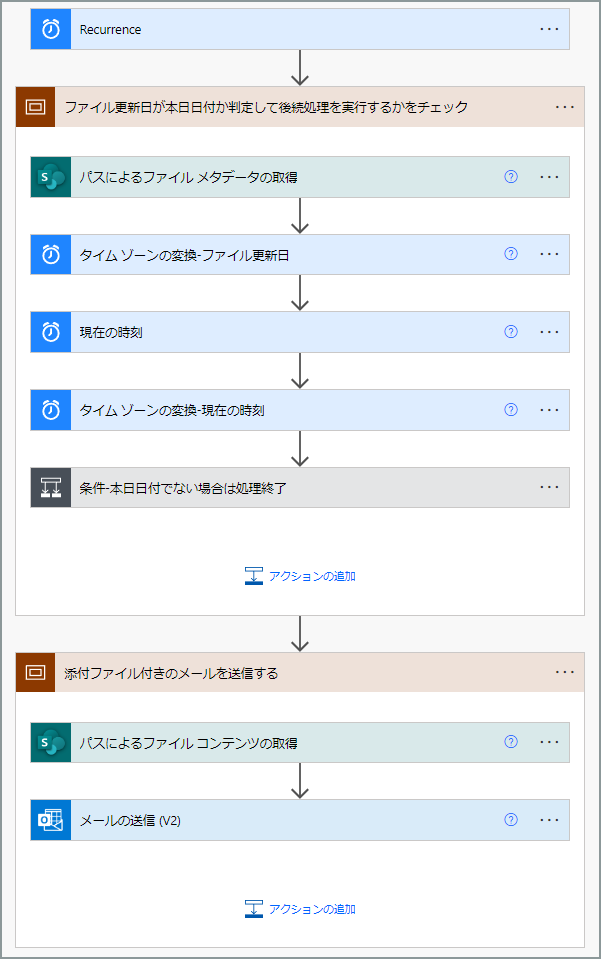
ステップごとに説明していきます。
Step.2-1 Recurrence
サンプルでは毎日18:00に実行するスケジュールにしています
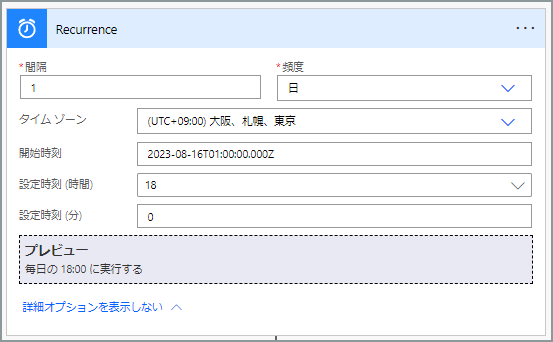
Step.2-2 ファイル更新日が本日日付か判定して後続処理を実行するかをチェック
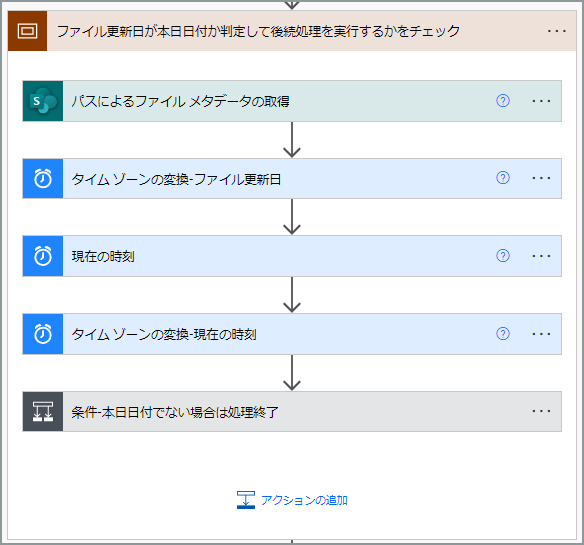
Step.1で作成したファイルを選択します
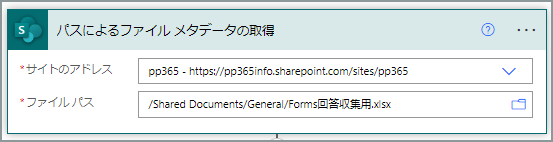
ファイル更新日とファイル名を取得しています。
基準時間は「Step.2-2-1」で取得した[LastModified(ファイル更新日時)]を指定し、書式設定文字列を[yyyy/MM/dd]にします
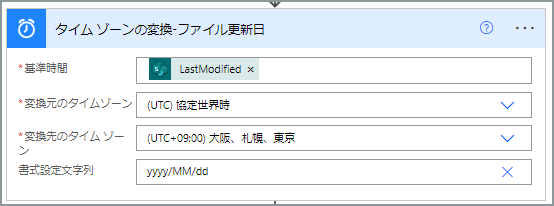
日本時間への変換と書式を設定しています。後続処理で判定に使用するので、書式設定は必ず指定します。
書式設定文字列は[yyyy/MM/dd]にします
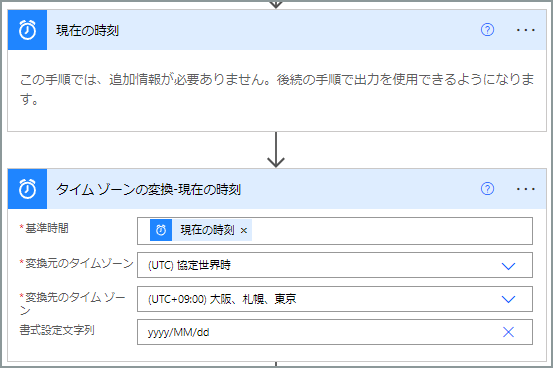
フロー実行時の日時を取得し、日本時間に変換&書式設定をしています。
左に[タイム ゾーンの変換-ファイル更新日]、右に[タイム ゾーンの変換-現在の時刻]をセットし、[次の値に等しい]を選択します
終了ステップには、[成功]を選択します
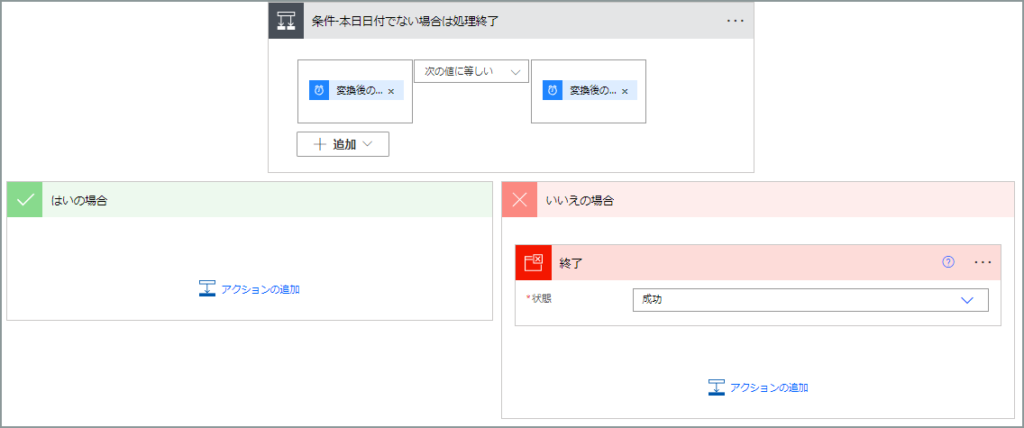
ファイルが更新されていなければ、ここでフローは終了します。逆にファイルが更新されていれば、後続処理が実行されます。(メール送信ステップ)
Step.2-3 添付ファイル付きのメールを送信する
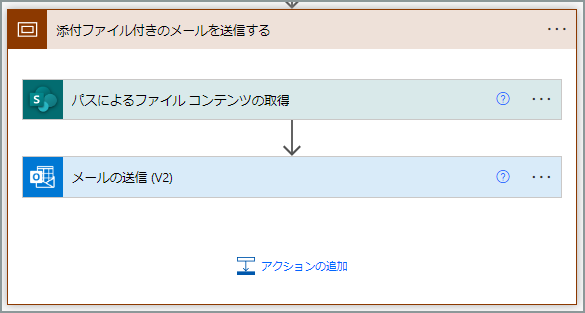
Step.1で作成したファイルを選択します
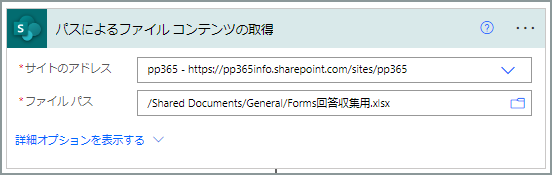
ファイルの中身を取得しています。
宛先・件名・本文は好きな文字列を入れます
添付ファイル名前に[DisplayName]、添付ファイルコンテンツに[本文(Step.2-3-1で取得)]をセットします
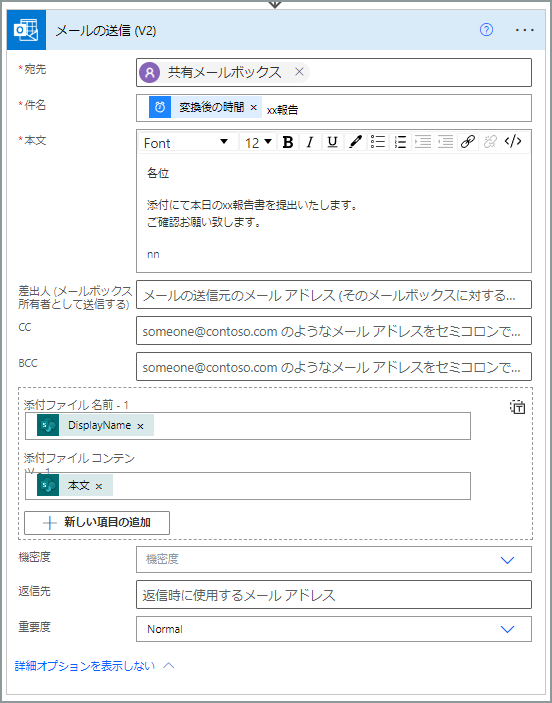
添付ファイル名は、「Step.2-3-1 パスによるファイル コンテンツの取得」では取得できないので、「Step.2-2-1 パスによるファイル メタデータの取得」で取得したDisplayNameを使っています。
これで添付ファイルを付けてメール送信が出来ます。
実運用時に気を付けること
- 添付ファイルとして送信できるファイルであること(セキュリティによっては送信できないファイルもある)
- 間違えてファイルを更新してしまうとメールが送信されてしまう
- 正しく送信されているか確認の為、メール宛先に自身も入れておくといいかも
いつも大変参考になる情報をありがとうございます。
この記事は参考になりましたか?
 pp365
pp365