こんにちは。管理人のmasaoです。
今日は、どんな画面も常に手前に表示しておいてくれる無料ツールの共有です。パソコンで操作していて何かの画面だけを常に最前面にしたいという方は参考になさってください。
・Microsoftが開発しているツール
・「常に手前に表示する」以外の機能をoffすることも可能&権限をしっかり見てくれる為windows側の権限をしておけばユーザーがシステム設定を変更することはできない
事象
例えば、入力画面(ブラウザ)と参照画面(Excelファイル等)があり、入力する画面は常に前面に表示しておいてほしいということはないでしょうか?
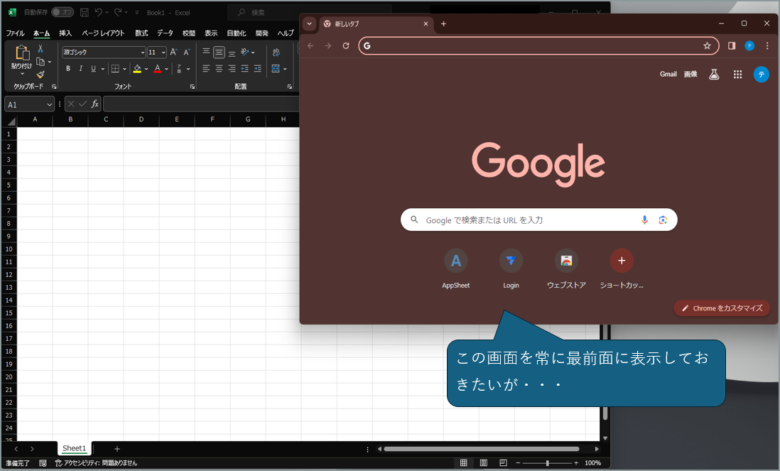
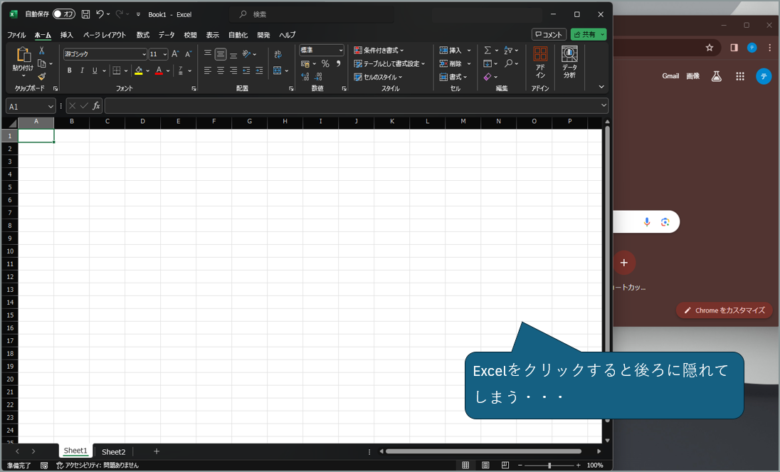
こんな困りごとを解決するツールが、Microsoftが提供しているPowerToysという無料のソフトウェアがあります。
PowerToysとは
PowerToysとは、Microsoftが開発しているオープンソースのソフトウェアです。Windowsでの様々な操作を便利に使えるような機能が多く入っています。
ですので、PowerToysをインストールすると、今回紹介する「常に手前に表示する」機能以外ももれなく付いてきます。主な機能の一覧です。
管理者の方は、よろしくないと思われるかもしれませんが安心してください。
インストール手順
今回はストアからではなく、インストーラからインストール手順で説明します。
Microsoftのページにアクセスし、PowerToysをインストールするをクリックします。
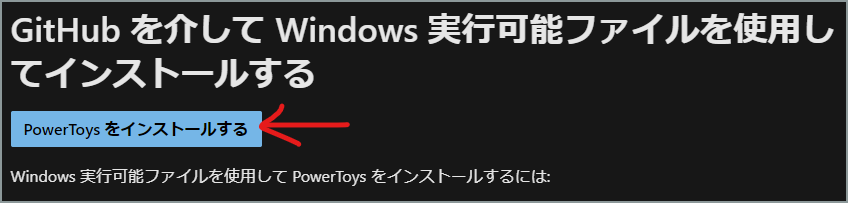
「PowerToysSetup-x.xx.x-x64.exe」をクリックします。これでインストーラをダウンロードできるはずです。
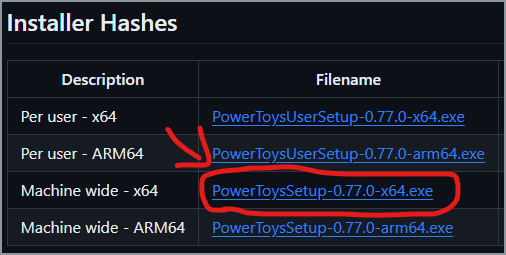
ファイルをダブルクリックします。
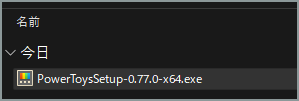
チェックを付けて「Install」をクリックします。(ここは管理者権限が必要です)
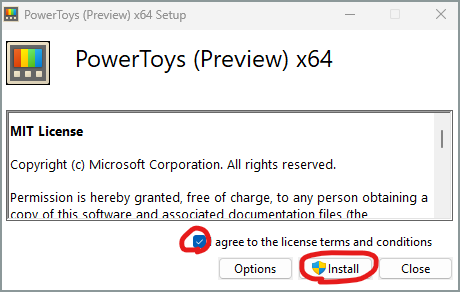
インストールが完了したら「Close」で完了します。
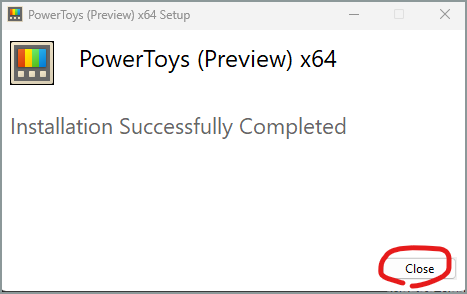
これでインストールは完了です。次からは使い方です。
PowerToysの使い方
そのままでも使えますが、不要な機能を設定画面でOFF出来るので、意図しない動きをさせない為にも設定しておくことをお勧めします。
Windows検索からPowerToysと検索すると表示されますので、こちらをクリックします。
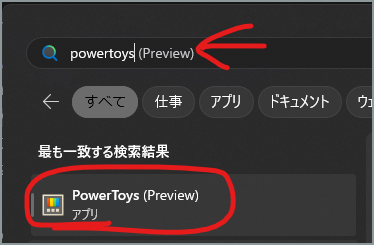
左側のダッシュボードから、「常に手前に表示」以外のチェックをクリックしOFF状態にしていきます。
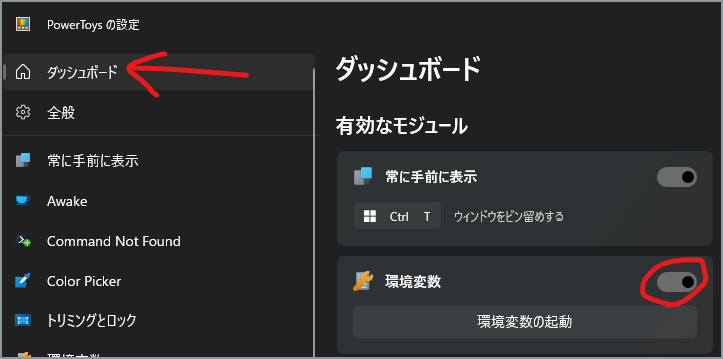
「常に手前に表示」以外が全て無効なモジュールに移ったらokです。
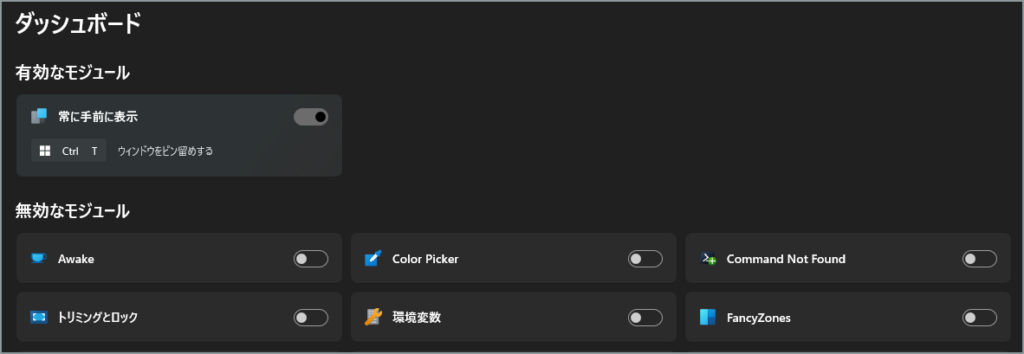
ショートカットキーが割り当てられていて、最前面にしたい画面を選択した状態で、Windowsキー+Ctrlキー+Tキーを同時押しします。
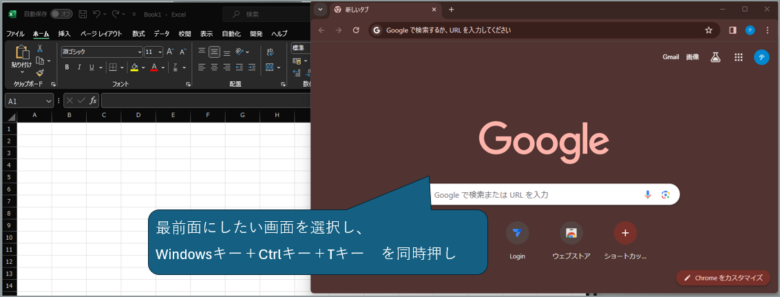
これで、他の画面をクリックしても常に手前に表示されるようになります。
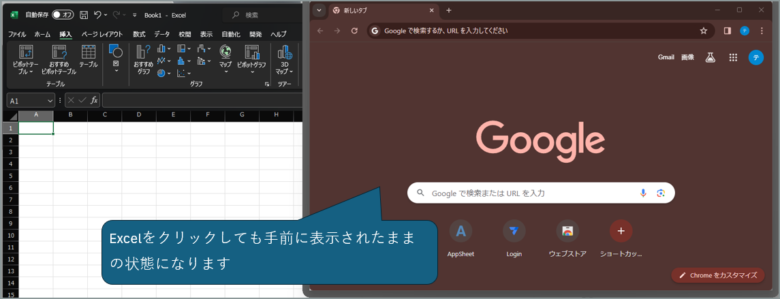
解除したい際は、同様にWindowsキー+Ctrlキー+Tキーを同時押しします。
設定画面にある設定項目を簡単に紹介します。
| 項目 | 内容 |
|---|---|
| [常に手前に表示]を有効にする | オン・オフを設定できます |
| アクティブ化のショートカット | デフォルトではWindows+Ctrl+Tですが 変更する場合に設定できます |
| ゲームモードがオンのときにアクティブ化しない | ゲームモードがオンのときには機能をオフできます |
| ピン留めしたウィンドウの周囲に境界線を表示する | 画面の境界線を表示するかどうかを設定できます |
| カラーモード | 境界線の色を設定できます |
| 不透明度 | 境界線の透明度を設定できます |
| 太さ | 境界線の太さを設定できます |
| 角の丸みを有効にする | 境界線に丸みをつけるかどうかを設定できます |
| ウィンドウをピン留めするときに音を鳴らす | ピロンという音を鳴らすかどうかを設定できます |
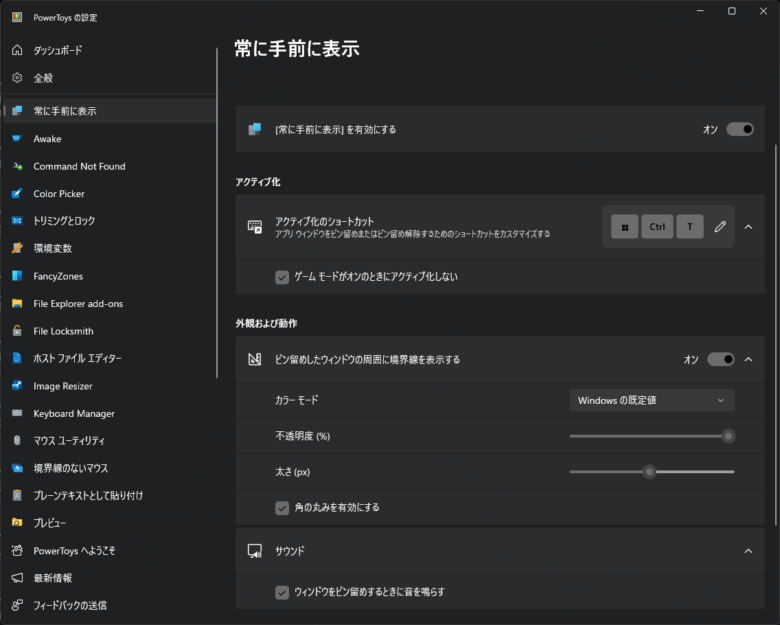
PowerToysその他の機能について
例えば「hosts」をユーザにいじられてしまうのは困ります。
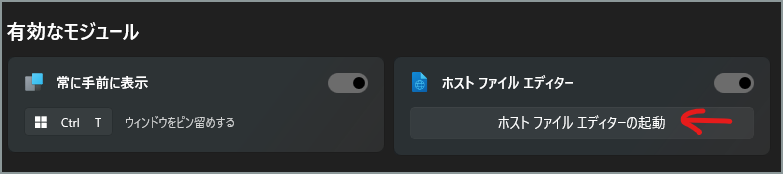
安心してください。起動時に、ログインしているユーザ権限を確認し、管理者権限が必要な作業はユーザ権限で行うことはできないようになっています。
権限を持っていれば編集出来てしまうので、自社の管理状態を確認の上導入するかご判断ください。
クリック時に強調されるツールです。説明のときなどに使うと分かりやすいかもしれません。
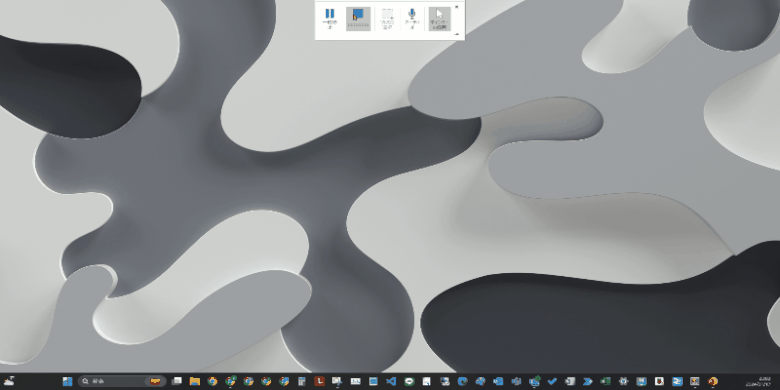
まとめ
デュアルディスプレイにしている方よりかは、1画面で作業している方などに役に立つツールだと思います。Microsoftが開発しているツールなので安心感もありますし、権限もクリアです。
もし参考になったという方は、使ってみた感想をコメントでもらえると嬉しいです。
 pp365
pp365