誰かが作ったアプリをインポート出来ると、必要な部分のみ修正すればよいので非常に効率的です。本サイトでも作成したアプリをダウンロード出来るようにしていますので、気軽にインポートしてご利用ください。
インポートと手順について説明していきます。
パッケージのインポートとは
他の環境で作成したアプリを、自社の環境にコピーするようなイメージです。作成者がアプリをエクスポートし、使いたい人がエクスポートしたファイルをインポートして利用します。
メリット・デメリットを書き出してみました。
- アプリを1から作らなくていい
- 初心者でも簡単に早くアプリを作れる
- 他の人に展開しやすい
- インポート後の修正が面倒
- 使用している接続によってうまくインポート出来ないこともある
インポートしてからもアプリの中身を微調整する必要があります。セットされている関数等は修正しなくても動きますので、それだけでもメリットはあると思います。
インポート手順
Excelアップロードで、新規のリストを作成します。アプリで使用する(マスタやトランザクション)データになります。
本サイトの各記事にダウンロードリンクがあるので、Excelファイルをダウンロードしてから以下手順を実行します。
[対象サイト](どこでも大丈夫)を開き、[新規]⇒[リスト]の順でクリックします
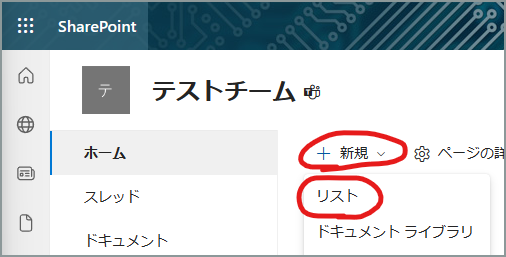
[Excelから]をクリックします
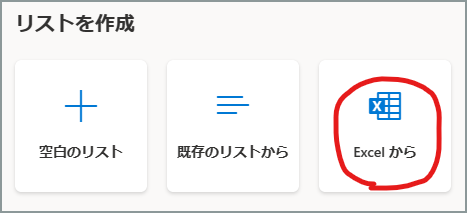
[ファイルのアップロード]をクリックします
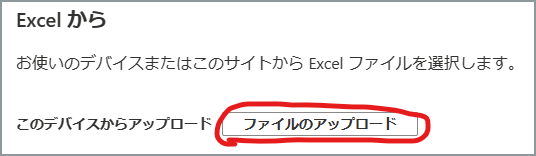
予めダウンロードしていたExcelファイルを選択します
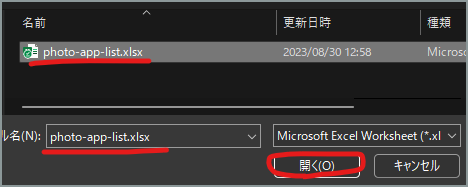
必要によって項目の型を設定し、[次へ]をクリックします(各記事で説明します)
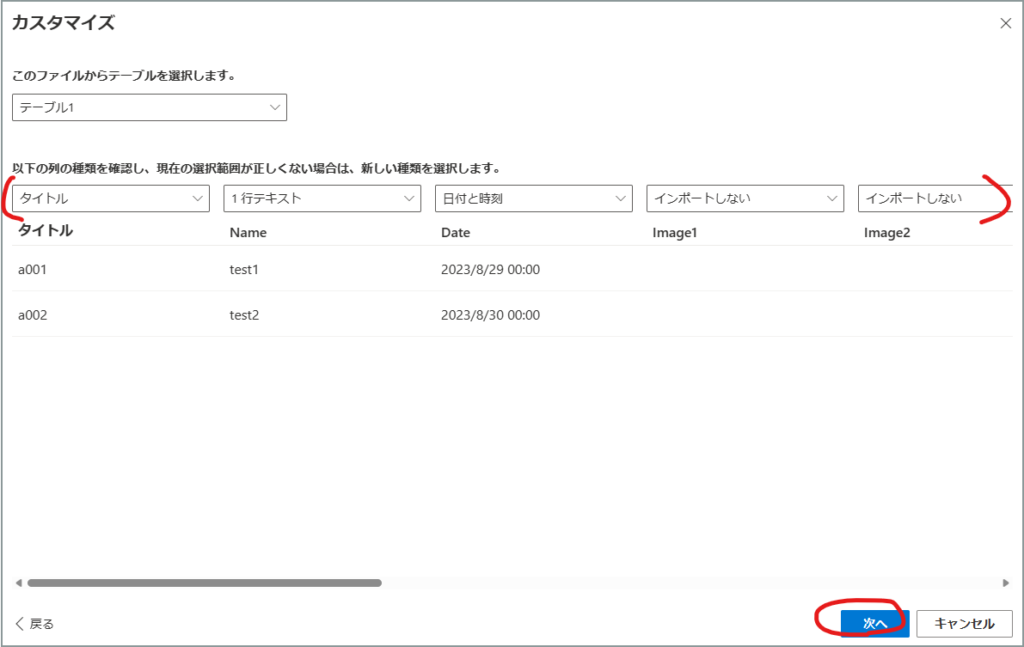
[作成]をクリックします
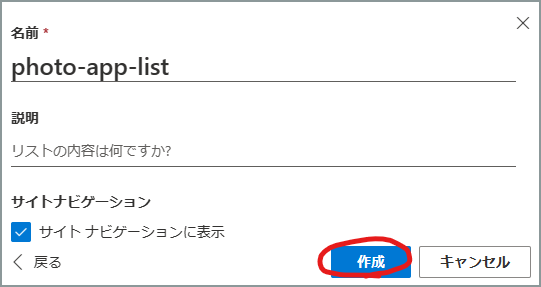
これでリストのインポートは完了です。Excelが複数ある場合は、すべてのExcelをインポートします。
データソースの準備が済んだら、続いてアプリのインポートを行います。
[アプリ]⇒[キャンバスアプリのインポート]をクリックします
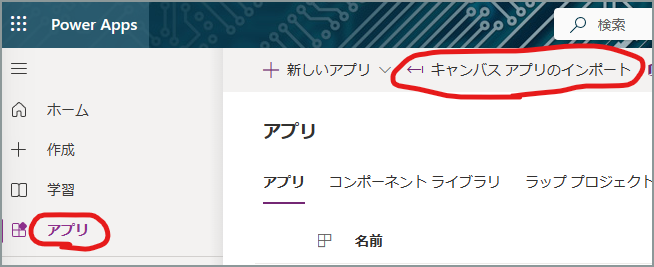
[アップロード]をクリックし、本サイトからダウンロードしたパッケージファイル(.zip)をセットします
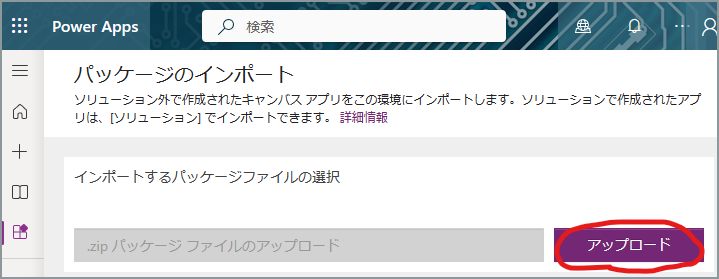
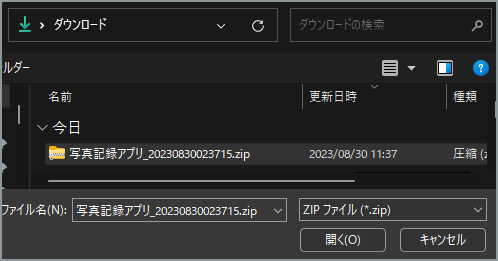
以下のようになっていれば[インポート]をクリックします
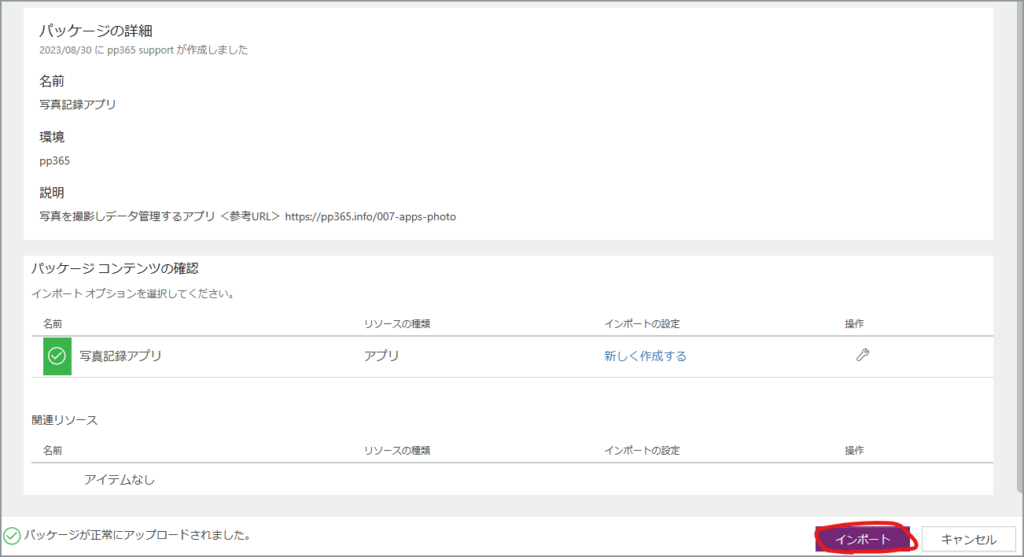
正常にインポートされたら[アプリを開く]をクリックします
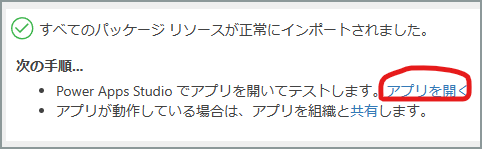
この先で、SharePointへのアクセス許可が表示された場合は、[許可]で進めます。
あとはアプリの中身によって編集する箇所が異なるので、汎用的な説明はここまでとしたいと思います。
まとめ
インポート時にエラーが発生して詰まってしまうことが結構あります。
簡単なアプリであれば、説明を見ながら作ってしまったほうが早かったりするので、妥協点を探して試行錯誤してみてください。
この記事は参考になりましたか?
 pp365
pp365