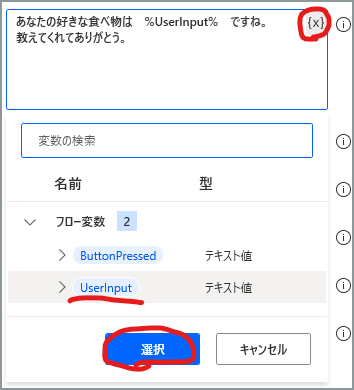フローを作成していくときの基本的な使い方や、自分が分からなくて調べたことなどを思いついたまま殴り書きしていきます。
なお、本サイトで紹介しているものは全てMicrosoft 365 Business Standard(Office365 E3)のライセンス内で使用できるものです。(こちらのライセンスをお持ちであれば追加費用無し)
本サイトでは、クラウド版のPower Automateと区別する為にPower Automate Desktopを【PAD】と表記します。
インストール手順
前提として、PADはPCにインストールする必要があります。こちらのサイトを参考にインストールをします。なお、Windows11からはデフォルトでインストールされているようです。
管理者権限が必要ですので、うまくインストールできない場合はシステム部門に問い合わせてください。
まずは1つフローを作ってみる
インストール後は、まず動かしてみるのが理解するのに手っ取り早いです。メッセージを表示させるフローを作ってみます。
[新しいフロー]をクリック
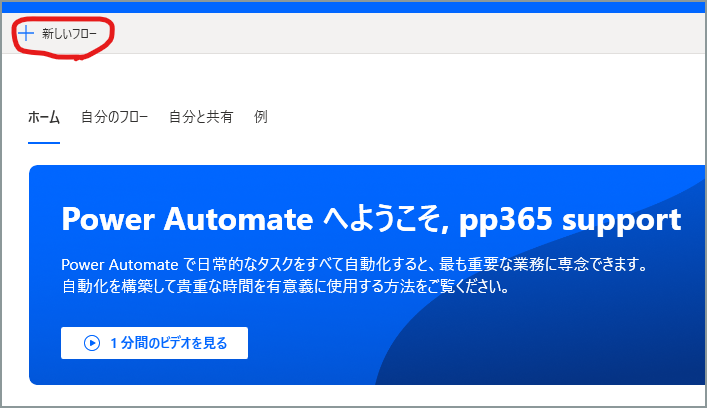
[フロー名]を入力し[作成]をクリック
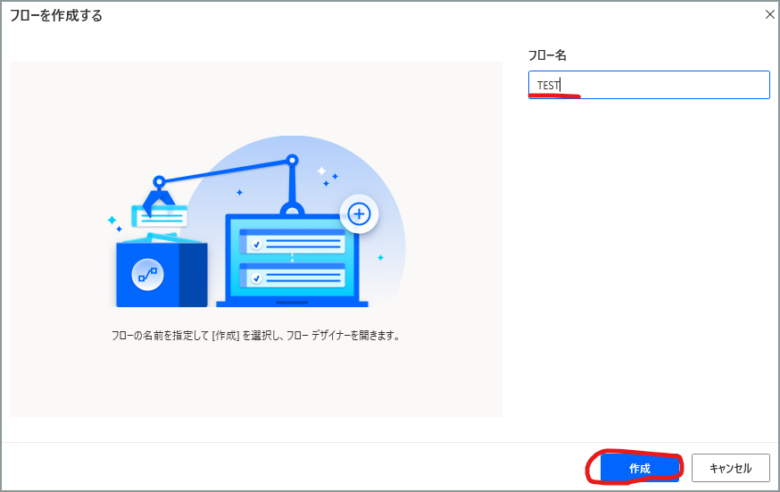
[メッセージを表示]をダブルクリック
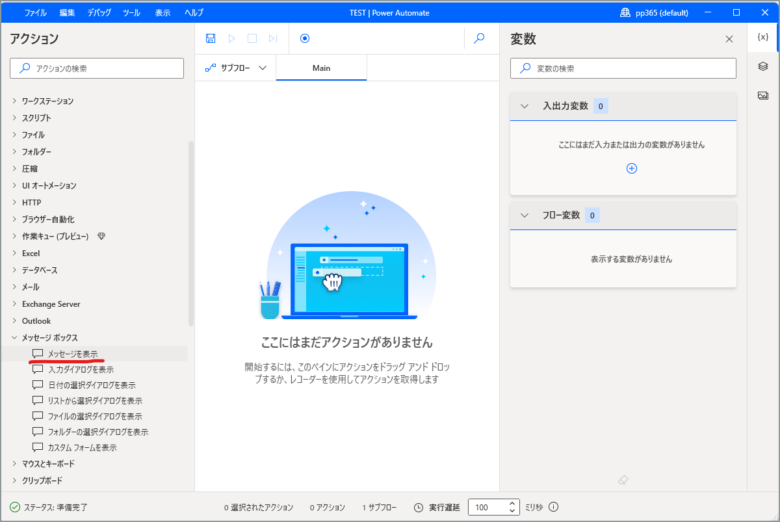
[メッセージボックスのタイトル]、[表示するメッセージ]を入力し[メッセージボックスを常に手前に表示する]にチェックし[保存]をクリック
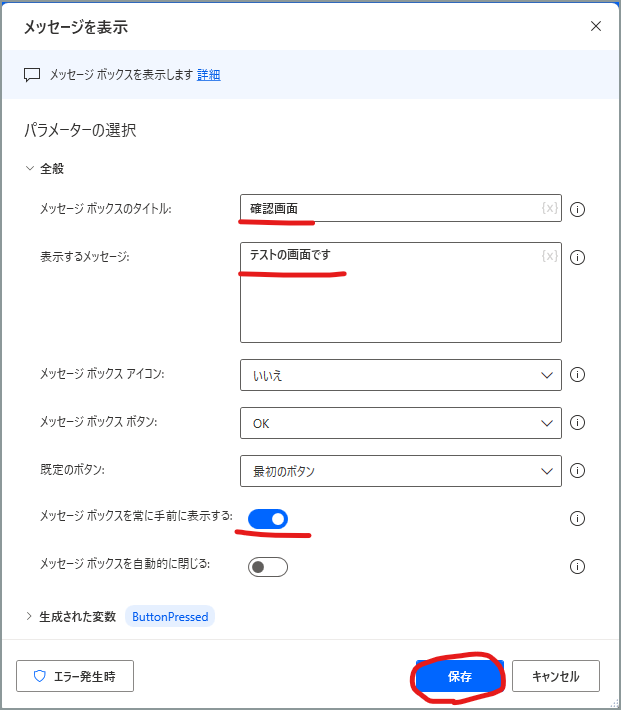
[保存]をクリックし[実行]をクリック
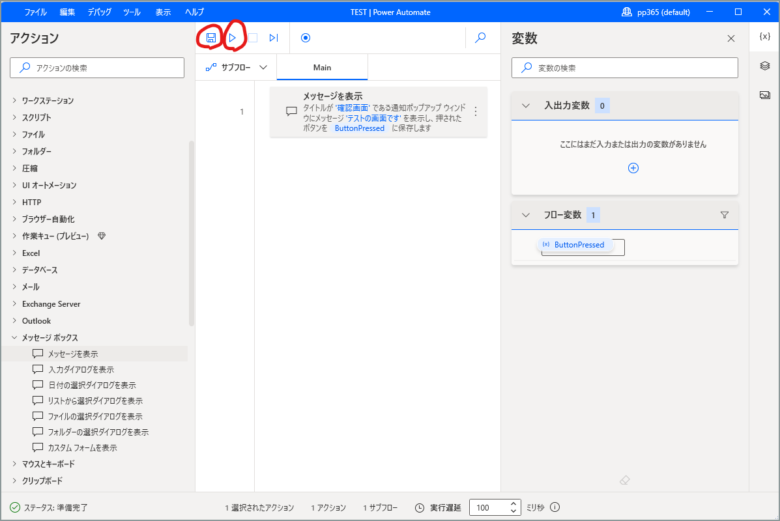
メッセージが表示されれば完成です。
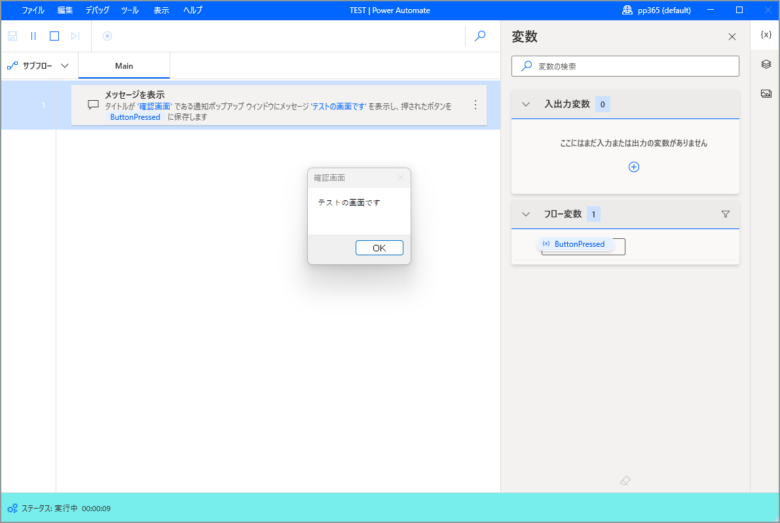
こんな感じで、好きなようにPC上の機能を操作出来てしまうわけです。
せっかくなので、もう1つフローを作ってみます。入力画面に入力した文字を、次のメッセージに表示させてみます。これが出来れば、動的に扱えるので幅が広がります。
[入力ダイアログを表示]をダブルクリック
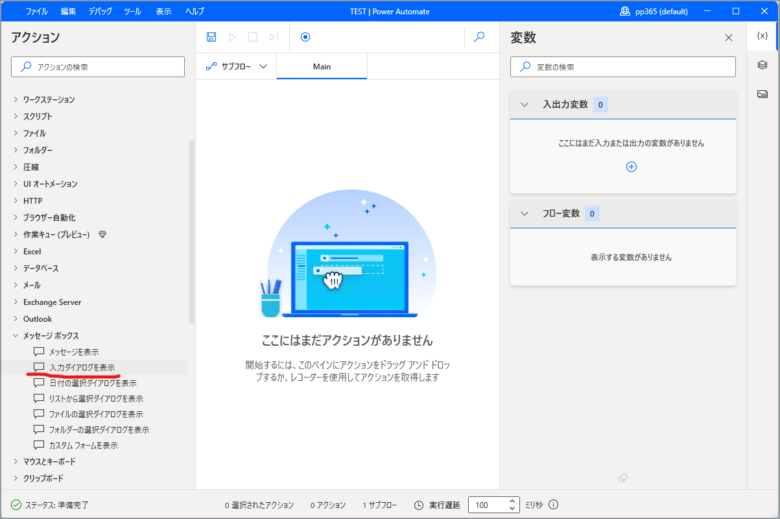
[タイトル]、[メッセージ]を入力し、[手前に表示する]をチェックし[保存]をクリック
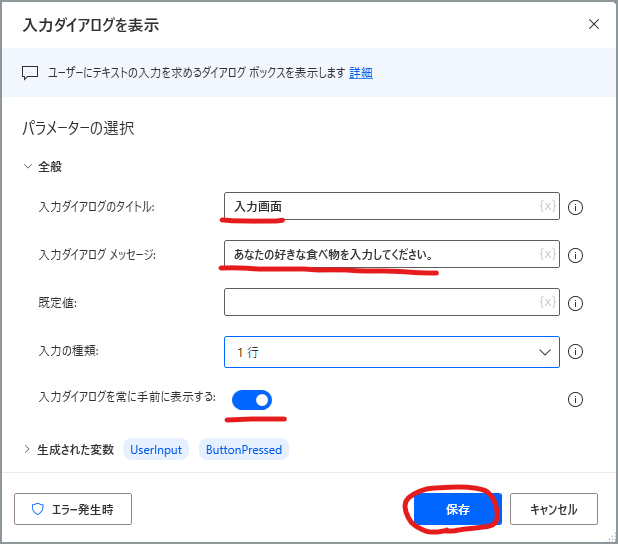
[メッセージを表示]をダブルクリック
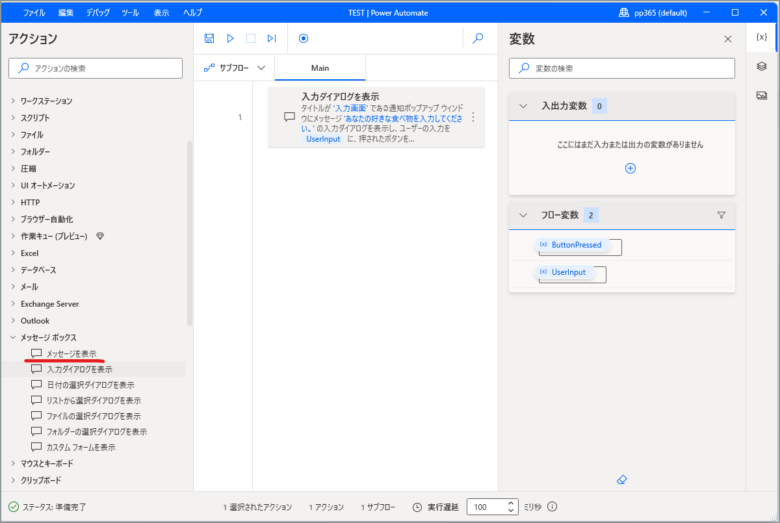
[タイトル]、[メッセージ]を入力し[手前に表示する]をチェックし[保存]をクリック
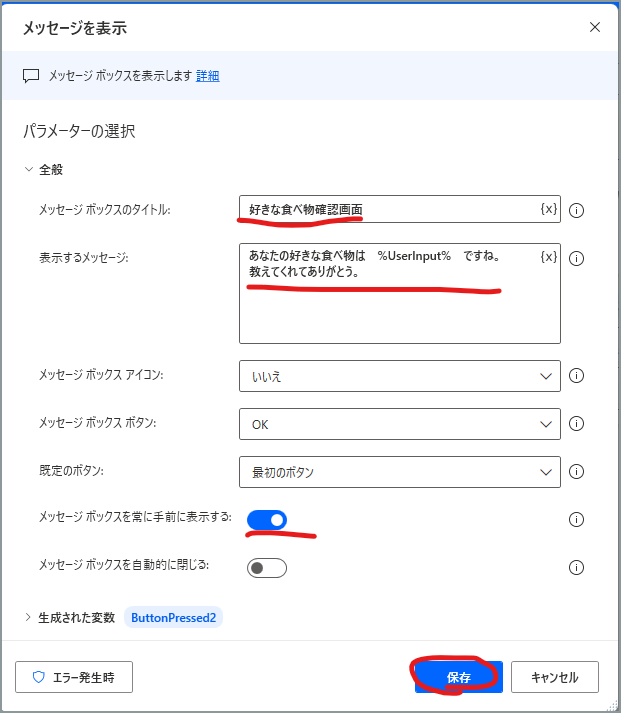
これでフローは完成です。[実行]で実際に動かしてみると、このようになります。
入力画面が表示され、文字を入力し[OK]をクリック後、、、
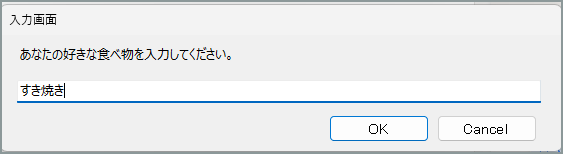
固定文字と入力した文字が表示されます。
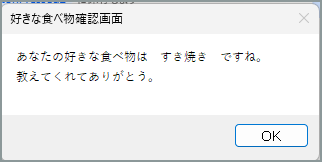
以上、基本的な使い方はこんなところのようです。
- 完全自動化研究所 様
いつも大変参考になる情報ありがとうございます。
このページは随時更新していきます。
この記事は参考になりましたか?
 pp365
pp365