残念ながら、Power Automate Desktopはパッケージのインポート機能はありません。
ですが、他の人が作成したフローをコピーして使う方法はありますので、その手順を説明します。
誰かが作ったフローをコピー出来ると、必要な部分のみ修正すればよいので非常に効率的です。本サイトでも作成したフローをコピーを出来るようにしていますので、気軽にご利用ください。
クラウド版 Power Automate との違い
クラウド版とは、Webブラウザ上のみでフローを作成実行できるPower Automateです。用途によりデスクトップ版との使い分けが必要です。クラウド版については、こちらのページでまとめています。
PC上のアプリを実行したり、PC上のフォルダやファイルを制御する場合はDesktop版でないと出来ませんが、メールやTeams等の操作であればクラウド版のほうがフローを組みやすいです。
| クラウド版 | デスクトップ版 |
|---|---|
| Webブラウザのみでクラウド上で動く | PCにインストールしPC上で動く |
| クラウド上のアプリの操作が得意 | PC上の操作が得意 |
| PCを立上げておく必要が無い | PCを立上げておく必要があるが オフラインでも使用可 |
パッケージという面でみると、クラウド版であればパッケージのエクスポート・インポートが出来ます。他の方が作成したフローを流用することが可能です。
一方、Desktop版はパッケージのエクスポート・インポート機能はありません。ですが、フローそのものをコピー&ペースト(テキスト形式)することで流用することが可能です。
コピペ後は、必要な部分を修正することですぐに使えるようになります。コピペの手順については、次に記載します。
フローのコピー手順
[新しいフロー]をクリックします(コピー先のフローを作っておきます)
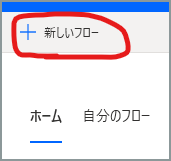
[フロー名]を入力し[作成]をクリックします(フロー名はなんでもok)
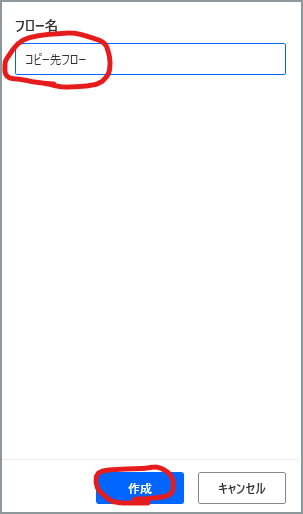
当サイトの各記事でファイルをダウンロードしメモ帳で開きます
サンプルで1つ記載しておきます。
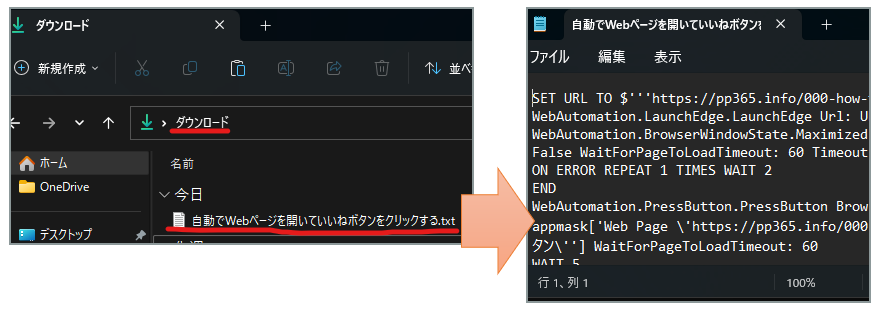
[Ctrl + A]で全選択し[Ctrl + C]でコピーします
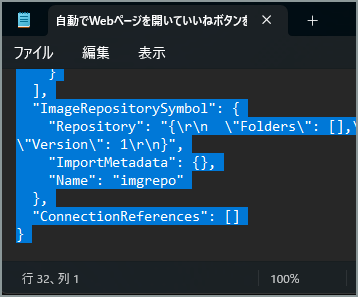
最初に作成した空のフローに[Ctrl + V]でペーストします
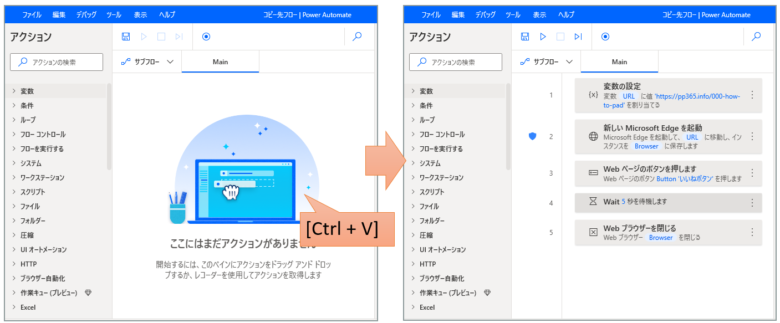
[保存]をクリックし[実行]で動作確認をして完了です
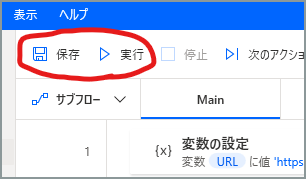
あとはフローの中身によって編集する箇所が異なるので、汎用的な説明はここまでとしたいと思います。
まとめ
Power Automate Desktopは今までやっていた作業をそのまま自動化できるので、Power Platformの中で一番イメージしやすいかもしれません。
コピーをうまく活用し、時間短縮にご活用ください。
この記事は参考になりましたか?
 pp365
pp365