| やりたいこと | スマホで写真を撮影しデータで管理するアプリを使いたい |
| 使うアプリ | |
| 改善効果 | 昨日時点の情報を確認出来ることにより、故障などの原因究明に役立つ |
| パッケージ | あり |
| いいね数 | |
アプリ概要
アプリのトップ画面はデータの一覧です。1枚目に撮影した写真がサムネイルで表示されます。
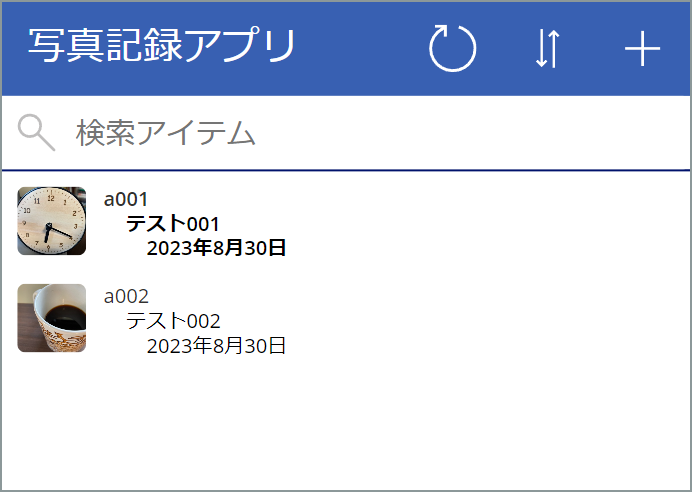
右上の[+]ボタン、もしくはデータをタップすると、詳細画面に遷移し、項目への入力と、写真の撮影が出来るようになっています。
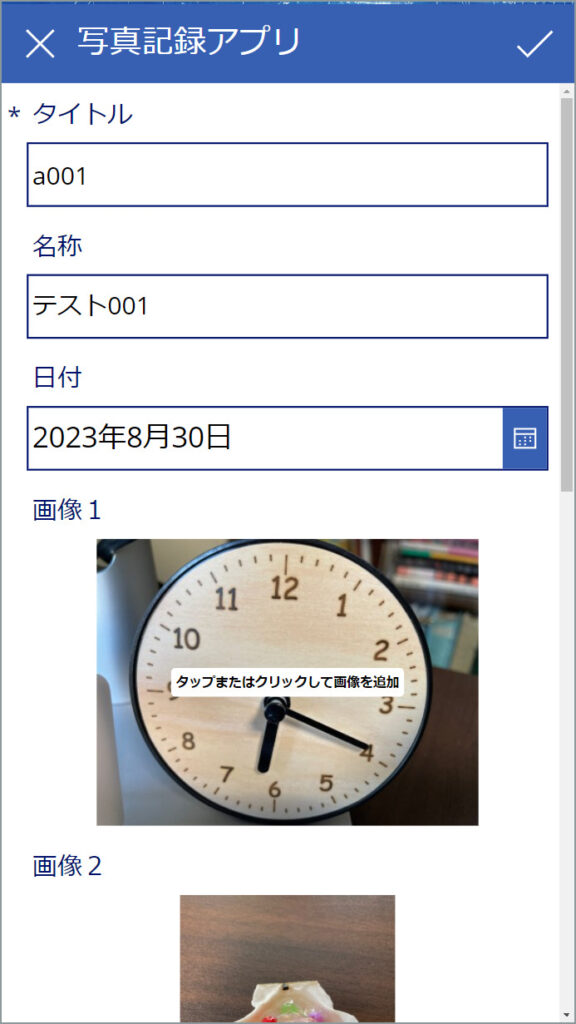
登録されたデータは、SharePointリストにも反映されます。
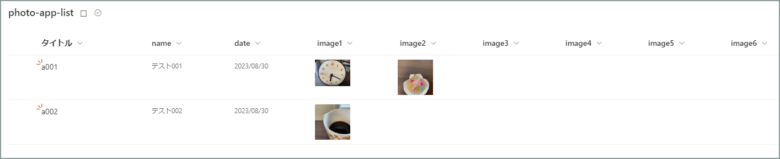
- スマホで複数枚撮影しPCでデータを過去データを確認できる
アプリ作成手順
基礎的な操作手順が分からない方は以下をご参照ください。
Step.1 SharePointにリストを作成する
アップロード用のExcelファイルは以下からダウンロードできます。
こちらの記事でExcelファイルからリストを作成する手順を説明していますので、参考にしてください。
ここでは、Excelからリストを作成した後に必要な修正部分を説明します。
以下の通りにセットします。おそらく[date]列が数値になっているので、日付に変更します。
以下の通りにセットします
おそらく[date]列が数値になっているので、日付に変更します
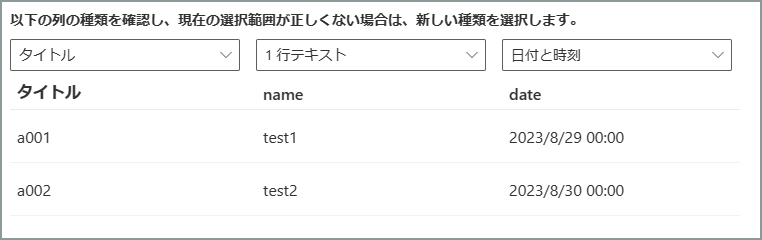
また、リストの名前は[photo-app-list]として変更はせず、作成をします。
Excelからだと画像列(image列)が作成できなかったので、手動で追加します。
[列の追加]⇒[画像]⇒[次へ]の順でクリックします
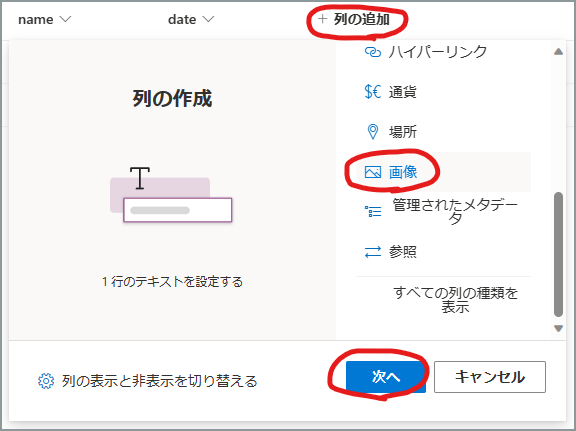
名前に[image1]と入力し[保存]をクリックします
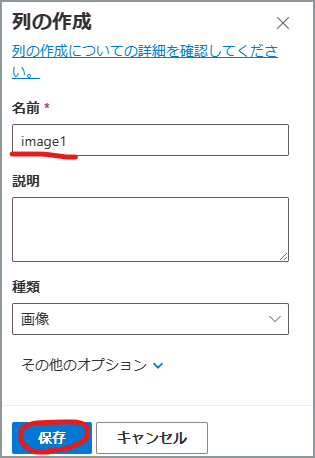
同様の手順で[image5]まで列の追加をします

以上でデータソースの準備は完了です。
Step.2 Power Appsで写真管理アプリを作成する
アプリのパッケージは以下からダウンロードすることが可能です。また、インポート手順はこちらを参考にインポートを行ってみてください。1からアプリを作らなくてもいいので、効率的です。
また、インポート後の修正箇所を簡単に説明します。ここだけ変えればとりあえず動くだろうという箇所です。
①ShaPointデータソースの変更
[データ]⇒[・・・]⇒[削除]の順でクリックします
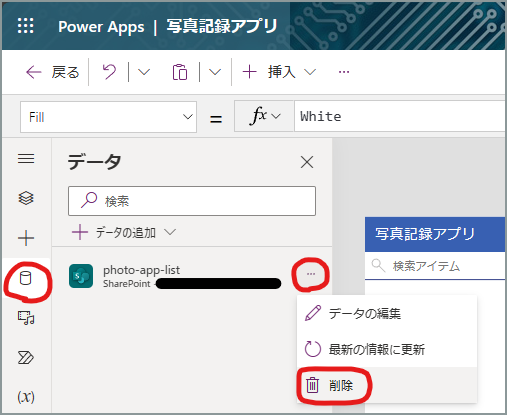
[データの追加]⇒[ShrePoint]をクリックします
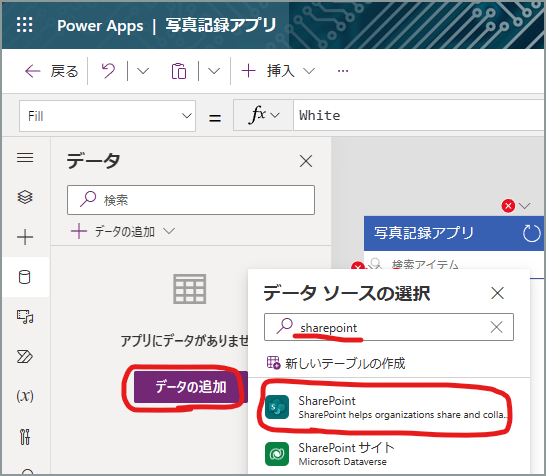
[ShrePoint]をクリックします
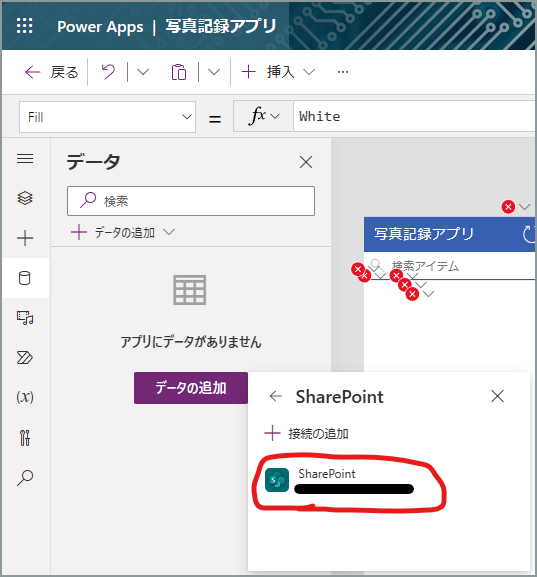
Step.1で作成したリストがあるサイトを選択します
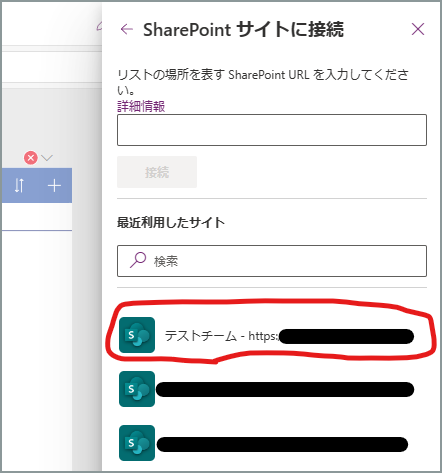
[photo-app-list]を選択し[接続]をクリックします
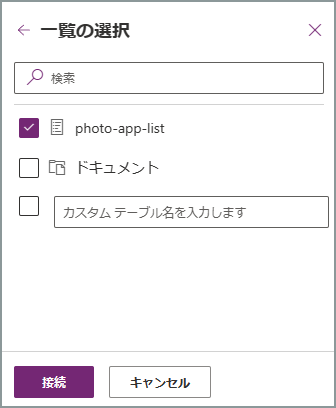
データソースの変更作業は以上です。
②エラーになってしまう数式の変更
一部エラーになってしまう数式を変更します。
[アプリのチェック]をクリックし、各エラーをクリックします
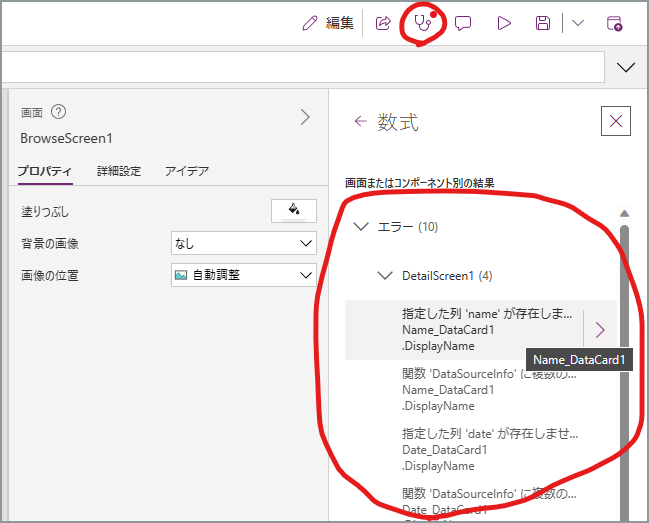
数式を削除します


DisplayNameに関するエラーだけだと思うので、今回は全て数式をクリアすることでエラーが無くなると思います。
エラーが全て無くなったら公開と共有を行うことで、アプリを動かすことが出来ます。
今回のアプリは、SharePointリストからアプリの自動生成を行っており、そこからほとんど変更していませんので、詳細は割愛します。
SharePointリストからアプリを自動生成する手順はこちらが分かりやすいです。
なお、画面の構成は以下の3つです。
- 一覧画面(BrowseScreen1)
- 詳細画面(DetailScreen1)
- 編集画面(EditScreen1)
中身について不明点あれば、お気軽にコメントください。
実運用時に気を付けること
- アプリの共有のみでなく、データソースへの権限も付与する必要がある
- 部署ごとにアプリを作る場合は、アプリ名を変更する
- データが大量(数千件以上)になる場合は、定期的に削除する処理を実装する
- Microsoft Learn 様
- ギークフジワラ 様
- 365 ROOM 様
いつも大変参考になる情報をありがとうございます。
この記事は参考になりましたか?
 pp365
pp365
イメージしていた内容と全く同じ詳細を載せて頂きありがとうございます。
早速活用させて頂きました。
写真を撮る、画像を外部からもってくるところまでは出来たのですが、
保存が出来なかったのですが、文字へ変換などしなくてもよかったのでしょうか?
くぼあゆ様、コメントいただきどうもありがとうございます。
作成したのも少し前なので、改めてこちらで確認してみましたが、現状でも手順通りにやると問題なく作成・保存が出来ました。
ご参考になればというところで、私が以前躓いた箇所をお伝えしますと、
SharePointリスト「画像列の追加」の部分で名前を全角(日本語等)で作成してしまうと、
アプリ側で読み取る時にうまく動かないことがございました。
もし全角で作成されておりましたら、リストを別で新規に作成いただき半角の名前で作成なさってみてください。